Aktualisiert April 2024: Erhalten Sie keine Fehlermeldungen mehr und verlangsamen Sie Ihr System mit unserem Optimierungstool. Hol es dir jetzt unter diesen Link
- Laden Sie das Reparaturtool hier.
- Lassen Sie Ihren Computer scannen.
- Das Tool wird dann deinen Computer reparieren.
Team Fortress 2 stürzt weiter ab. Das Problem, mit dem Ihr Computer konfrontiert ist, wird normalerweise durch eine beschädigte Datei oder einen veralteten Treiber verursacht. Um dieses Problem zu lösen, müssen Sie die Spieldatei wiederherstellen oder den Grafiktreiber und das Betriebssystem aktualisieren.

Team Fortress 2 ist ein Multiplayer-Ego-Shooter, der von Valve entwickelt und 2007 erstmals veröffentlicht wurde. Dank seines dynamischen Gameplays ist es eines der zehn beliebtesten Steam-Spiele. In diesem Spiel treten zwei Teams (ROT und BLAU) in 5 verschiedenen Spielmodi gegeneinander an.
Einer der Probleme, die während des Spiels auftreten können ist, dass es ständig versagt. Dies ist, was Sie tun müssen, um dieses Problem zu lösen.
Überprüfen Sie die Systemanforderungen für Team Fortress 2
Nachfolgend haben wir die minimalen und empfohlenen Systemanforderungen für Team Fortress 2 aufgelistet. Wenn Sie Hilfe beim Definieren der Eigenschaften Ihres Computers benötigen, können Sie unsere praktische Anleitung lesen, die Sie durch die einzelnen Schritte führt.
Mindestsystemanforderungen für Team Fortress 2:
- CPU: CPU mit 1.7 GHz oder höherer Taktrate
- RAM: 512 MB
- Festplatte: 15 GB freier Speicherplatz
- Grafikprozessor: AMD Radeon X1600
- Betriebssystem: Windows Vista, XP oder 7 (32 oder 64 Bit)
- DirectX: Version 8.1
- Bildschirmauflösung: 720p
- Netzwerk: Breitband-Internetverbindung
Empfohlene Systemanforderungen für Team Fortress 2:
- CPU: Pentium 4-Prozessor (3.0 GHz oder höher)
- RAM: 1 GB
- Festplatte: 15 GB freier Speicherplatz
- Grafikprozessor: NVIDIA GeForce 9800 GT
- Betriebssystem: Windows 7 (32 oder 64 Bit)
- DirectX: Version 9.0
- Bildschirmauflösung: 1080p
- Netzwerk: Breitband-Internetverbindung
Überprüfen Sie die Systemtemperatur
Team Fortress 2 kann auch abstürzen, wenn Ihre Grafikkarte oder Ihr Prozessor überhitzt, insbesondere beim Übertakten. Für die GPU können Sie GPU Temp verwenden.
Wir können Core Temp verwenden, um die CPU-Temperatur zu überprüfen.
Wenn Ihre Grafikkarte oder CPU überhitzt, müssen Sie die Ursache für die Überhitzung ermitteln und beheben. Wenn es als Overclocker verwendet wird, versuchen Sie, die Taktrate zu verringern. Wenn dies nicht das Problem ist, fahren wir mit der nächsten Lösung fort.
Deaktivieren Sie das Virenschutzprogramm oder die Firewall

Darüber hinaus haben einige Antiviren- und Firewalls Probleme mit einigen Spielen und geben falsch positive Ergebnisse. Finden Sie heraus, ob dies Ihr Problem ist.
- Öffnen Sie Ihr Antivirenprogramm und schalten Sie es aus.
- Wenn Sie eine separate Firewall verwenden, deaktivieren Sie diese ebenfalls.
- Führen Sie Team Fortress 2 erneut aus und prüfen Sie, ob sich das Problem wiederholt.
Aktualisierung vom April 2024:
Sie können jetzt PC-Probleme verhindern, indem Sie dieses Tool verwenden, z. B. um Sie vor Dateiverlust und Malware zu schützen. Darüber hinaus ist es eine großartige Möglichkeit, Ihren Computer für maximale Leistung zu optimieren. Das Programm behebt mit Leichtigkeit häufig auftretende Fehler, die auf Windows-Systemen auftreten können – ohne stundenlange Fehlerbehebung, wenn Sie die perfekte Lösung zur Hand haben:
- Schritt 1: Laden Sie das PC Repair & Optimizer Tool herunter (Windows 10, 8, 7, XP, Vista - Microsoft Gold-zertifiziert).
- Schritt 2: Klicken Sie auf “Scan starten”, Um Windows-Registrierungsprobleme zu finden, die PC-Probleme verursachen könnten.
- Schritt 3: Klicken Sie auf “Repariere alles”Um alle Probleme zu beheben.
Führen Sie nun Team Fortress 2 aus und prüfen Sie, ob das Problem behoben ist. Wenn das Spiel einwandfrei funktioniert, fügen Sie den Steam-Ordner zur Liste der Ausnahmen in den AV-Einstellungen hinzu. Wenn nicht, fahren Sie mit dem nächsten Schritt fort.
Beenden Sie die Hintergrundprogramme
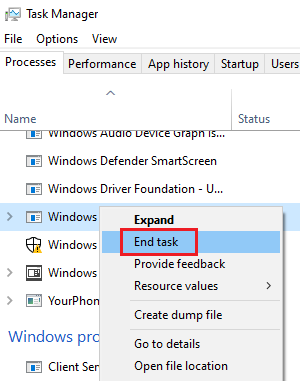
Überlastung ist eine der häufigsten Fehlerursachen. Das gleichzeitige Starten mehrerer Programme kann Ihren Computer verlangsamen und eine Überlastung verursachen. Versuchen Sie, unnötige Programme zu schließen, um festzustellen, ob das Problem dadurch behoben wird. Folge den Anweisungen unten:
1) Klicken Sie mit der rechten Maustaste auf die Taskleiste und wählen Sie Task-Manager.
2) Überprüfen Sie die aktuelle CPU- und Speicherauslastung, um festzustellen, welche Prozesse Ihre Ressourcen am meisten verbrauchen.
3) Klicken Sie mit der rechten Maustaste auf einen ressourcenintensiven Prozess und wählen Sie „Aufgabe abschließen“.
Überprüfen Sie die Integrität der Spieledateien

Die häufigste Ursache für dieses Problem ist eine beschädigte oder fehlende Spieldatei. Wenn dies ein Problem verursacht, müssen Sie nur das Spiel überprüfen, um es zu beheben.
- Öffnen Sie den Steam Desktop Launcher.
- Klicken Sie dazu in der Liste der Anwendungen im Startmenü darauf.
- Klicken Sie auf die Bibliothek.
- Finde Team Fortress 2.
- Klicken Sie mit der rechten Maustaste auf Team Fortress 2 und wählen Sie den Befehl Eigenschaften.
- Klicken Sie auf Lokale Dateien.
- Klicken Sie auf Spieledateien auf Integrität prüfen.
Expertentipp: Dieses Reparaturtool scannt die Repositorys und ersetzt beschädigte oder fehlende Dateien, wenn keine dieser Methoden funktioniert hat. Es funktioniert in den meisten Fällen gut, wenn das Problem auf eine Systembeschädigung zurückzuführen ist. Dieses Tool optimiert auch Ihr System, um die Leistung zu maximieren. Es kann per heruntergeladen werden Mit einem Klick hier

CCNA, Webentwickler, PC-Problembehandlung
Ich bin ein Computerenthusiast und ein praktizierender IT-Fachmann. Ich habe jahrelange Erfahrung in der Computerprogrammierung, Fehlerbehebung und Reparatur von Hardware. Ich spezialisiere mich auf Webentwicklung und Datenbankdesign. Ich habe auch eine CCNA-Zertifizierung für Netzwerkdesign und Fehlerbehebung.

