Aktualisiert April 2024: Erhalten Sie keine Fehlermeldungen mehr und verlangsamen Sie Ihr System mit unserem Optimierungstool. Hol es dir jetzt unter diesen Link
- Laden Sie das Reparaturtool hier.
- Lassen Sie Ihren Computer scannen.
- Das Tool wird dann deinen Computer reparieren.
Der Fehler "Es sind keine Festplatten anzuzeigen" tritt auf, wenn einige Benutzer von Windows 7, Windows 8.1 oder Windows 10 versuchen, das Dienstprogramm DiskPart auszuführen. Die meisten betroffenen Benutzer berichten, dass die PC kann nicht booten von einer angeschlossenen Festplatte (kann aber von einem Windows-Installationsmedium booten).
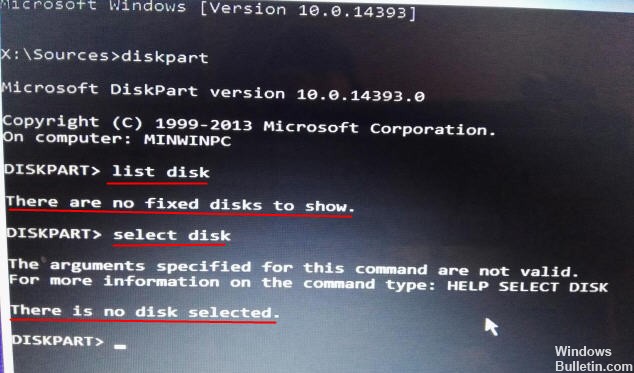
Es gibt so viele Gründe, die das Problem verursachen könnten, dass es keine Festplatten gibt, auf denen Windows 10/8/7 angezeigt wird. Dies kann durch die Verbindung zwischen der Festplatte und Ihrem Computer oder durch ein Hardwareproblem oder andere Ursachen verursacht werden. Wenn das Problem auftritt, können Sie die Festplatte wieder an Ihren Computer anschließen und den Computer neu starten, um festzustellen, ob das Problem behoben ist. Wenn das Problem weiterhin besteht, können Sie die folgenden Schritte ausführen, um es zu beheben.
Was ist DiskPart?
DiskPart ist eine Befehlszeile, die unter dem Windows-Betriebssystem zum Verwalten des Speicherplatzes ausgeführt wird, z. B. zum Erstellen einer Partition, Zusammenführen einer Partition, Erweitern einer Partition, Formatieren einer Partition, Löschen einer Partition, Festlegen einer aktiven Partition usw.
Durchführen der Windows-Startreparatur

Wenn schlimme Dinge passieren, können Sie versuchen, den Windows-Start zu reparieren und zu überprüfen, ob dies hilft.
1> Legen Sie die Windows-Installations-DVD in die DVD-ROM ein und starten Sie den Computer neu.
2> Nach dem Booten des Computers mit Windows DVD wird ein schwarzer Bildschirm mit grauem Text „Drücken Sie eine beliebige Taste, um von CD oder DVD zu starten“ angezeigt. Drücke irgendeine Taste.
3> Wählen Sie die richtige Zeit und den richtigen Tastaturtyp.
4> Klicken Sie unten links auf „Computer reparieren“.
5> Wählen Sie unter "Optionsbildschirm auswählen" die Option "Fehlerbehebung".
Aktualisierung vom April 2024:
Sie können jetzt PC-Probleme verhindern, indem Sie dieses Tool verwenden, z. B. um Sie vor Dateiverlust und Malware zu schützen. Darüber hinaus ist es eine großartige Möglichkeit, Ihren Computer für maximale Leistung zu optimieren. Das Programm behebt mit Leichtigkeit häufig auftretende Fehler, die auf Windows-Systemen auftreten können – ohne stundenlange Fehlerbehebung, wenn Sie die perfekte Lösung zur Hand haben:
- Schritt 1: Laden Sie das PC Repair & Optimizer Tool herunter (Windows 10, 8, 7, XP, Vista - Microsoft Gold-zertifiziert).
- Schritt 2: Klicken Sie auf “Scan starten”, Um Windows-Registrierungsprobleme zu finden, die PC-Probleme verursachen könnten.
- Schritt 3: Klicken Sie auf “Repariere alles”Um alle Probleme zu beheben.
6> Klicken Sie im Bildschirm zur Fehlerbehebung auf Erweiterte Optionen.
7> Klicken Sie im Bildschirm Erweiterte Optionen auf Reparatur starten.
8> Wählen Sie als Nächstes das Betriebssystem aus, indem Sie auf die entsprechende Schaltfläche klicken.
9> Windows überprüft die Festplatten auf Probleme und stellt sicher, dass alle erforderlichen Dateien intakt sind.
Ändern des Übertragungsmodus des Geräts
Wenn der Übertragungsmodus falsch eingestellt ist, kann Windows keine Daten zwischen Geräten und Computern übertragen. Daher kann der E / A-Gerätefehler behoben werden, nachdem in den richtigen Übertragungsmodus gewechselt wurde.
Schritt 1 Öffnen Sie den Geräte-Manager. Klicken Sie mit der rechten Maustaste auf "Dieser PC" und wählen Sie "Verwalten". Anschließend können Sie im Computerverwaltungsfenster auf "Geräte-Manager" klicken.
Schritt 2 Erweitern Sie "IDE ATA / ATAPI-Controller" und Sie können eine oder mehrere Listen für ATA / ATAPI IDE-Kanäle sehen.
Schritt 3 Klicken Sie mit der rechten Maustaste auf den Laufwerkskanal, der den E / A-Gerätefehler verursacht hat, und wählen Sie die Registerkarte „Erweiterte Eigenschaften und Einstellungen“. Wenn Sie sich nicht entscheiden können, welchen IDE-Kanal Sie auswählen möchten, können Sie den mit „Sekundärer IDE-Kanal“ gekennzeichneten Kanal auswählen.
Schritt 4 Wählen Sie im Feld Übertragungsmodus die Option „Nur PIO“ und Sie können sehen, dass das Gerät (normalerweise Gerät 0) die Fehlerursache ist. Klicken Sie dann auf OK und schließen Sie alle Fenster.
Schritt 5 Starten Sie den Computer neu und testen Sie, ob der Fehler behoben ist.
Reparieren von BCD-Daten

Es stellt sich heraus, dass dieses Problem auch dadurch verursacht werden kann, dass auf Ihrem System logische Fehler oder sogar Systembeschädigungen in den Startkonfigurationsdaten auftreten. Wenn dieses Szenario zutrifft, sollten Sie in der Lage sein, das Problem zu beheben, indem Sie die BCD-Dateien mit einer Reihe von CMD-Befehlen neu erstellen.
Mehrere betroffene Benutzer haben bestätigt, dass dieser Vorgang es ihnen ermöglicht hat, den DiskPart-Bildschirm zu erreichen und den Vorgang abzuschließen, ohne den Fehler "Es sind keine festen Festplatten anzuzeigen" zu erhalten.
Expertentipp: Dieses Reparaturtool scannt die Repositorys und ersetzt beschädigte oder fehlende Dateien, wenn keine dieser Methoden funktioniert hat. Es funktioniert in den meisten Fällen gut, wenn das Problem auf eine Systembeschädigung zurückzuführen ist. Dieses Tool optimiert auch Ihr System, um die Leistung zu maximieren. Es kann per heruntergeladen werden Mit einem Klick hier

CCNA, Webentwickler, PC-Problembehandlung
Ich bin ein Computerenthusiast und ein praktizierender IT-Fachmann. Ich habe jahrelange Erfahrung in der Computerprogrammierung, Fehlerbehebung und Reparatur von Hardware. Ich spezialisiere mich auf Webentwicklung und Datenbankdesign. Ich habe auch eine CCNA-Zertifizierung für Netzwerkdesign und Fehlerbehebung.

