Aktualisiert im Mai 2024: Erhalten Sie keine Fehlermeldungen mehr und verlangsamen Sie Ihr System mit unserem Optimierungstool. Hol es dir jetzt unter diesen Link
- Laden Sie das Reparaturtool hier.
- Lassen Sie Ihren Computer scannen.
- Das Tool wird dann deinen Computer reparieren.
Microsoft Store ist das Hauptfenster, über das Entwickler verteilen Windows-Anwendungen. Die Anwendung funktioniert jedoch nicht immer ohne Probleme. Einige Benutzer haben nach dem Drücken von WIN + G Fehlermeldungen mit der Meldung "Sie benötigen eine neue Anwendung, um diesen MS Window Shop zu öffnen" gefunden. Der Shop wird nicht geöffnet, wenn diese Fehlermeldung zurückgegeben wird.
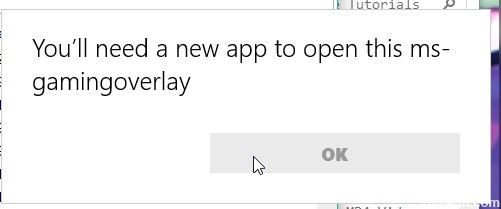
Der Grund ist, dass Sie Xbox-Anwendungen auf Ihrem Windows-PC deaktiviert haben. Einige dieser Anwendungen, insbesondere die Game Bar-Anwendung, werden von modernen PC-Spielen verwendet, um Ihr Spielerlebnis zu verbessern. Wenn diese Anwendung deaktiviert ist, wird das zugehörige Protokoll verwaist und das seltsame Popup angezeigt. In einigen Fällen tritt der Fehler normalerweise aufgrund fehlender oder beschädigter Anwendungsdateien auf.
Wie können Sie den Fehler "Sie benötigen eine neue App, um dieses MS-Gaming-Overlay zu öffnen" beheben?
Löschen Sie den Windows Store-Cache

- Drücken Sie WinKey + Q, um die Suche anzuzeigen, und geben Sie WSRESET ein.
- Klicken Sie in den Ergebnissen auf wsreset, um den Speichercache zurückzusetzen.
- Der Windows Shop öffnet sich und bestätigt, dass der Cache geleert wurde.
Deaktivieren Sie die Spielleiste
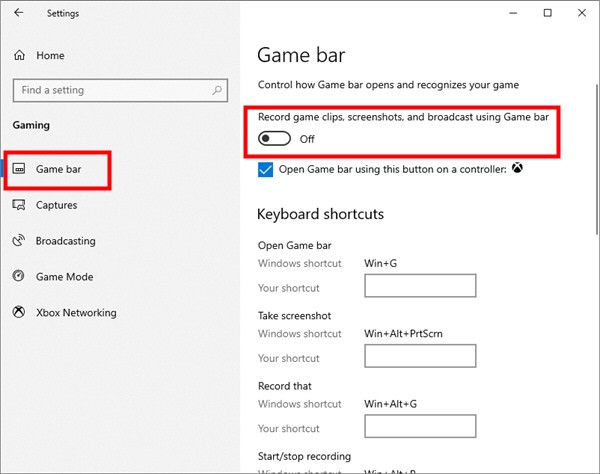
- Drücken Sie die Tastenkombination Win + I, um die Windows-Einstellungen zu öffnen.
- Wählen Sie Games und dann Game Bar.
- Deaktivieren Sie die Spieleleiste, indem Sie auf den Ein- / Ausschalter klicken.
Versuchen Sie, Windows-Anwendungen erneut zu installieren
Mai 2024 Update:
Sie können jetzt PC-Probleme verhindern, indem Sie dieses Tool verwenden, z. B. um Sie vor Dateiverlust und Malware zu schützen. Darüber hinaus ist es eine großartige Möglichkeit, Ihren Computer für maximale Leistung zu optimieren. Das Programm behebt mit Leichtigkeit häufig auftretende Fehler, die auf Windows-Systemen auftreten können – ohne stundenlange Fehlerbehebung, wenn Sie die perfekte Lösung zur Hand haben:
- Schritt 1: Laden Sie das PC Repair & Optimizer Tool herunter (Windows 10, 8, 7, XP, Vista - Microsoft Gold-zertifiziert).
- Schritt 2: Klicken Sie auf “Scan starten”, Um Windows-Registrierungsprobleme zu finden, die PC-Probleme verursachen könnten.
- Schritt 3: Klicken Sie auf “Repariere alles”Um alle Probleme zu beheben.
- Öffnen Sie den Datei-Explorer, klicken Sie auf die Registerkarte Ansicht und aktivieren Sie das Kontrollkästchen Versteckte Objekte in der Multifunktionsleiste, um die versteckten Dateien anzuzeigen.
- Geben Sie% localappdata% in die Adressleiste ein und drücken Sie die Eingabetaste. Er geht dorthin, wo er ist: C: \ Users \ User \ AppData \ Local.
- Gehen Sie dann zum Ordner "Packages".
- Verschieben Sie alles, was Sie finden, an einen anderen Ort, um ein Backup zu erstellen. Einige dieser Dateien werden von anderen Programmen verwendet, ignorieren jedoch die Fehlermeldung.
- Drücken Sie Strg + Umschalt + Esc, um den Task-Manager zu öffnen und zwei Prozesse zu beenden, einschließlich Windows Shell Experience Host und Windows Explorer.
- Klicken Sie mit der rechten Maustaste auf die Schaltfläche Start in der unteren linken Ecke, und wählen Sie im Menü die Option Powershell (Admin) aus.
Geben Sie den folgenden Befehl sorgfältig ein:
Get-AppXPackage -AllUsers | Foreach {Add-AppxPackage -DisableDevelopmentMode -Register "$ ($ _. INSTALL) \ AppXManifest.xml"} - Drücken Sie die Eingabetaste.
Windows auf einen Wiederherstellungspunkt zurücksetzen
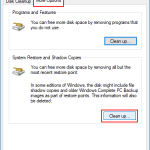
- Drücken Sie die Win-Taste + die R-Tastenkombination, um Ausführen zu öffnen.
- Geben Sie 'rstrui.exe' in das Textfeld Ausführen ein und drücken Sie OK, um die Systemwiederherstellung wie unten beschrieben zu öffnen.
- Klicken Sie auf die Schaltfläche Weiter und wählen Sie Weitere Wiederherstellungspunkte anzeigen.
- Wählen Sie ein Datum aus, an dem Windows wiederhergestellt werden soll. Wählen Sie ein Wiederherstellungsdatum, wenn die Anwendung Store ohne Fehlermeldung geöffnet wurde.
- Anschließend können Sie auf Weiter> Fertig stellen klicken, um Windows wiederherzustellen.
Deaktivieren der Schlüsselbindung im Registrierungseditor

- Öffnen Sie das Registrierungseditorfenster, indem Sie "regedit" in die Suchleiste, das Startmenü oder das Dialogfeld "Ausführen" eingeben, auf das Sie mit der Kombination von Windows-Taste + R-Taste zugreifen können. Navigieren Sie zum nächsten Schlüssel in Ihrer Registrierung, indem Sie zum linken Bereich navigieren: HKEY_CURRENT_USER \ SOFTWARE \ Microsoft \ Windows \ CurrentVersion \ GameDVR
- Klicken Sie auf diese Schaltfläche und versuchen Sie, einen Eintrag namens AppCaptureEnabled zu finden. Wenn es nicht vorhanden ist, erstellen Sie einen neuen DWORD-Werteintrag mit dem Namen NoWinKeys, indem Sie mit der rechten Maustaste auf die rechte Seite des Fensters klicken und Neuen >> DWORD-Wert (32 Bit) auswählen. Klicken Sie mit der rechten Maustaste und wählen Sie Bearbeiten aus dem Kontextmenü.
Ändern Sie im Fenster Bearbeiten im Abschnitt Wertedaten den Wert in 0 und übernehmen Sie die vorgenommenen Änderungen. Stellen Sie sicher, dass die Basis auf Dezimal gesetzt ist. Bestätigen Sie alle Sicherheitsdialogfelder, die während dieses Vorgangs angezeigt werden. - Navigieren Sie zum folgenden Speicherort in der Registrierung: HKEY_CURRENT_USER \ System \ GameConfigStore
Suchen Sie nach einem DWORD-Eintrag mit dem Namen GameDVR_Enabled. Ist dies nicht der Fall, wiederholen Sie dieselben Aktionen ab Schritt 3, um sie zu erstellen. Klicken Sie mit der rechten Maustaste darauf und wählen Sie Bearbeiten. - Ändern Sie im Fenster Bearbeiten unter Wert den Wert in 0 und akzeptieren Sie die vorgenommenen Änderungen.
- Sie können Ihren Computer jetzt manuell neu starten, indem Sie auf das Startmenü >> Netzschalter >> Neustart klicken und überprüfen, ob das Problem behoben ist.
Expertentipp: Dieses Reparaturtool scannt die Repositorys und ersetzt beschädigte oder fehlende Dateien, wenn keine dieser Methoden funktioniert hat. Es funktioniert in den meisten Fällen gut, wenn das Problem auf eine Systembeschädigung zurückzuführen ist. Dieses Tool optimiert auch Ihr System, um die Leistung zu maximieren. Es kann per heruntergeladen werden Mit einem Klick hier

CCNA, Webentwickler, PC-Problembehandlung
Ich bin ein Computerenthusiast und ein praktizierender IT-Fachmann. Ich habe jahrelange Erfahrung in der Computerprogrammierung, Fehlerbehebung und Reparatur von Hardware. Ich spezialisiere mich auf Webentwicklung und Datenbankdesign. Ich habe auch eine CCNA-Zertifizierung für Netzwerkdesign und Fehlerbehebung.

