Aktualisiert April 2024: Erhalten Sie keine Fehlermeldungen mehr und verlangsamen Sie Ihr System mit unserem Optimierungstool. Hol es dir jetzt unter diesen Link
- Laden Sie das Reparaturtool hier.
- Lassen Sie Ihren Computer scannen.
- Das Tool wird dann deinen Computer reparieren.
Mit einer GoPro-Kamera können wir fantastische Videos von Tauchen, Surfen, Radfahren, Skifahren, Reisen oder anderen Aktivitäten aufnehmen. Wenn wir jedoch unsere GoPro-Videos auf unseren Computer, Fernseher, iPhone, iPad, Android-Handy oder einen anderen Player importieren, stellen wir fest, dass einige oder alle GoPro-Videos vorhanden sind Videos werden nicht richtig abgespielt. Das Lesen kann ruckartig oder ruckartig sein. Wir sehen, wie es einige Sekunden lang normal spielt und dann einfriert. Oder wir hören nur Ton und können das Video nicht sehen. Was bedeutet es, dass GoPro-Bilder nicht abgespielt werden? Was können wir tun, um diese Probleme zu lösen?
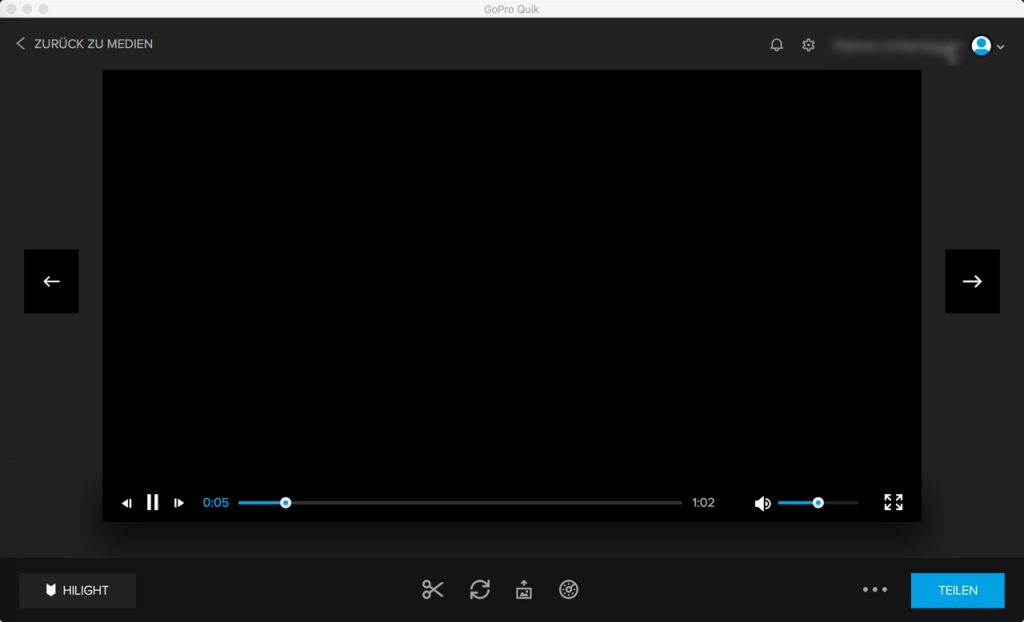
Wenn Sie GoPro-Videos nicht reibungslos auf Ihrem Computer abspielen können, müssen Sie zunächst überprüfen, ob Sie das Video direkt von der SD-Karte der GoPro-Kamera abspielen. Wenn ja, kopieren Sie das Video von der SD-Karte auf Ihre Festplatte und versuchen Sie es erneut. Dies liegt daran, dass die intermittierende Wiedergabe manchmal durch die Wiedergabe über die SD-Karte verursacht wird. Wenn Ihr GoPro-Video immer noch nicht richtig abgespielt wird, gibt es einige andere mögliche Ursachen.
Stellen Sie sicher, dass Ihr Computer die Mindestsystemanforderungen für die Wiedergabe erfüllt
Ihr Computer verfügt möglicherweise nicht über die Spezifikationen zum Abspielen von GoPro-Videos. In den meisten Fällen handelt es sich nicht um 4K-Videos, sodass Sie keine GoPro-Videos auf Ihrem Computer abspielen können.
- Stellen Sie sicher, dass Ihr System die Mindestanforderungen für die 4K-Videowiedergabe erfüllt:
- GPU-Videospeicher: 1 GB
- RAM: 8GB
- Speicher: Festplatte oder SSD mit 7200 U / min
- Prozessor: Intel Xeon E5 Hexa-Core oder besser / Intel Core i7 Quad-Core oder besser
- Grafikprozessor: Diskrete Grafik: GeForce GTX 650 Ti oder besser; AMD A10-7800 APU
- Integrierte Grafik: Intel HD Graphics 5000 oder besser; AMD Radeon HD 7000 Series oder besser

Andernfalls aktualisieren Sie es. Im Folgenden finden Sie einige Beispiele für 4K @ 60 und 4K @ 30 Videowiedergabe Verwendung spezifischer Prozessoren und Grafikprozessoren.
Aktualisierung vom April 2024:
Sie können jetzt PC-Probleme verhindern, indem Sie dieses Tool verwenden, z. B. um Sie vor Dateiverlust und Malware zu schützen. Darüber hinaus ist es eine großartige Möglichkeit, Ihren Computer für maximale Leistung zu optimieren. Das Programm behebt mit Leichtigkeit häufig auftretende Fehler, die auf Windows-Systemen auftreten können – ohne stundenlange Fehlerbehebung, wenn Sie die perfekte Lösung zur Hand haben:
- Schritt 1: Laden Sie das PC Repair & Optimizer Tool herunter (Windows 10, 8, 7, XP, Vista - Microsoft Gold-zertifiziert).
- Schritt 2: Klicken Sie auf “Scan starten”, Um Windows-Registrierungsprobleme zu finden, die PC-Probleme verursachen könnten.
- Schritt 3: Klicken Sie auf “Repariere alles”Um alle Probleme zu beheben.
- i7-4770k mit integriertem Grafikprozessor: 4k @ 60, kein Problem.
- EVGA nVidia GTX 750Ti: 4k @ 60, keine Probleme.
- i7-2600k mit integrierter GPU: 4k @ 60, keine Probleme.
- EVGA nVidia GTX 680: 4k @ 60, keine Probleme.
- G540 Celeron Prozessor (CPU 2013) mit integrierter GPU: 4k @ 30 - kein Problem, 4k @ 60 - leichte Verlangsamung in intensiven Szenen. Bei den meisten Szenen war die CPU zu 100% angebunden.
Wenn Ihr Gerät nicht über genügend Rechenleistung verfügt und Sie kein Upgrade durchführen möchten, können Sie Dateien mit höherer Auflösung in Dateien mit niedrigerer Auflösung konvertieren.
Video mit VLC Media Player abspielen

VLC ist ein kostenloser Media Player, für dessen Ausführung auf Ihrem Computer nicht viele Ressourcen erforderlich sind. Dadurch kann sich Ihr Computer mehr auf das Lesen konzentrieren. Es hat auch Zugriff auf zusätzliche Codecs, über die der Windows Media Player nicht verfügt.
Starten Sie den VLC Media Player. Spielen Sie das Video ab, indem Sie es in den Media Player ziehen oder mit der rechten Maustaste auf das Video klicken und im Kontextspeicher Öffnen mit> VLC Media Player wählen.
H.264 Videokomprimierung
Sie können versuchen, Ihre GoPro-Kamera (HERO6, HERO7 Black und HERO8 Black) so zu konfigurieren, dass Videos in H.264 und nicht nur in HEVC (H.265) komprimiert werden. Es ist für Aufnahmen mit unterschiedlichen Auflösungen und Bildraten verfügbar, sodass die Einschränkungen minimal sind. H.264 wird für Computer der unteren Preisklasse bevorzugt, da es maximale Kompatibilität mit älteren Geräten bietet. Im Gegensatz zu HEVC oder H.265 ist für die Wiedergabe kein Hochleistungsprozessor erforderlich. Sie finden diese Option unter
Schritt 1: Schalten Sie Ihre GoPro-Kamera ein. Wischen Sie auf dem hinteren LCD-Bildschirm nach links. Gehen Sie zu den Einstellungen für Auflösung / Bildrate.
Schritt 2: Wählen Sie eine Option aus, die in H.264 anstelle von H.265 aufzeichnet.
Expertentipp: Dieses Reparaturtool scannt die Repositorys und ersetzt beschädigte oder fehlende Dateien, wenn keine dieser Methoden funktioniert hat. Es funktioniert in den meisten Fällen gut, wenn das Problem auf eine Systembeschädigung zurückzuführen ist. Dieses Tool optimiert auch Ihr System, um die Leistung zu maximieren. Es kann per heruntergeladen werden Mit einem Klick hier

CCNA, Webentwickler, PC-Problembehandlung
Ich bin ein Computerenthusiast und ein praktizierender IT-Fachmann. Ich habe jahrelange Erfahrung in der Computerprogrammierung, Fehlerbehebung und Reparatur von Hardware. Ich spezialisiere mich auf Webentwicklung und Datenbankdesign. Ich habe auch eine CCNA-Zertifizierung für Netzwerkdesign und Fehlerbehebung.

