Aktualisiert April 2024: Erhalten Sie keine Fehlermeldungen mehr und verlangsamen Sie Ihr System mit unserem Optimierungstool. Hol es dir jetzt unter diesen Link
- Laden Sie das Reparaturtool hier.
- Lassen Sie Ihren Computer scannen.
- Das Tool wird dann deinen Computer reparieren.
Vielen PS4-Besitzern fällt es schwer, ihren Dual Shock-Controller unter Windows zu verwenden. Es gibt zwei grundlegende Möglichkeiten, einen PS4-Controller an einen Computer anzuschließen: drahtlos (über Bluetooth) oder mit einem USB-Kabel. Wenn Sie mit einem PS4-Controller keine Spiele spielen können, weil Ihr Computer ihn nicht erkennt, sollten Sie sich auf die in diesem Handbuch beschriebenen Lösungen beziehen.

Aktualisieren von USB-Controllern über den Geräte-Manager
- Drücken Sie die Windows + X-Taste und dann den Geräte-Manager
- Doppelklicken Sie auf den USB-Controller
- Klicken Sie mit der rechten Maustaste auf die aufgelisteten USB-Controller und wählen Sie Aktualisieren.
Wenn Sie fertig sind, starten Sie Ihren PC neu, schließen Sie das Gerät an und prüfen Sie, ob es einen Unterschied macht.
Deinstallation von Windows Update
Ein Upgrade auf die neueste Windows-Version kann die Funktionalität einiger an Ihren PC angeschlossener Geräte beeinträchtigen. Wenn die oben genannten Lösungen für Sie nicht funktionieren, ist die Deinstallation von Windows Update möglicherweise das letzte Mittel.

- Drücken Sie die Windows + I-Tasten auf Ihrer Tastatur, um die Einstellungen zu starten.
- Klicken Sie in den Einstellungen auf "Update und Sicherheit".
- Navigieren Sie in der Liste links zu "Windows Update" und klicken Sie auf "Installierten Update-Verlauf anzeigen".
- Klicken Sie im nächsten Fenster auf "Updates deinstallieren". Warten Sie, bis die Liste alle auf Ihrem Computer installierten Updates enthält.
- Sie können die Liste nach den neuesten Updates organisieren, die im oberen Bereich installiert sind. Wählen Sie das Update aus, das das Problem verursacht hat, und klicken Sie auf "Deinstallieren". Folgen Sie dem Deinstallationsassistenten bis zum Ende. Starten Sie Ihren Computer neu, nachdem der Vorgang abgeschlossen ist.
Aktualisierung vom April 2024:
Sie können jetzt PC-Probleme verhindern, indem Sie dieses Tool verwenden, z. B. um Sie vor Dateiverlust und Malware zu schützen. Darüber hinaus ist es eine großartige Möglichkeit, Ihren Computer für maximale Leistung zu optimieren. Das Programm behebt mit Leichtigkeit häufig auftretende Fehler, die auf Windows-Systemen auftreten können – ohne stundenlange Fehlerbehebung, wenn Sie die perfekte Lösung zur Hand haben:
- Schritt 1: Laden Sie das PC Repair & Optimizer Tool herunter (Windows 10, 8, 7, XP, Vista - Microsoft Gold-zertifiziert).
- Schritt 2: Klicken Sie auf “Scan starten”, Um Windows-Registrierungsprobleme zu finden, die PC-Probleme verursachen könnten.
- Schritt 3: Klicken Sie auf “Repariere alles”Um alle Probleme zu beheben.
Auf Hardwareänderungen prüfen
Wenn Sie kürzlich einen Treiber deinstalliert haben oder eine andere Anwendung auf Ihrem Computer einen Treiber entfernt hat, sollten Sie überprüfen, ob Änderungen an der Hardware vorgenommen wurden, da dies manchmal den Controller wieder einschalten kann. Um dies zu tun :
- Drücken Sie "Windows" + "R", um die Eingabeaufforderung "Ausführen" zu öffnen.
- Geben Sie "devmgmt.msc" ein und drücken Sie die Eingabetaste.
- Klicken Sie auf das Symbol "Hardwareänderungen suchen".
- Überprüfen Sie, ob das Problem weiterhin besteht.
Bluetooth im Action Center wieder einschalten
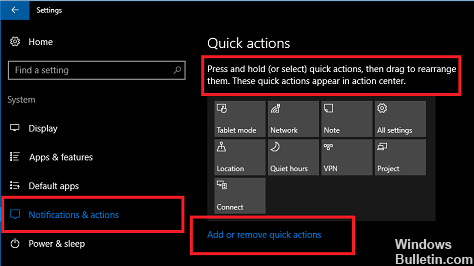
- Tippen Sie auf das Action Center-Symbol in der unteren rechten Ecke der Taskleiste, um das Action Center zu öffnen.
- Wenn das Bluetooth-Gerät einen blauen Hintergrund hat, ist es eingeschaltet / aktiv.
- Tippen Sie auf Bluetooth, um es anzuzeigen.
- Tippen Sie erneut auf Bluetooth, um es erneut zu aktivieren und festzustellen, ob Ihr PC den Controller jetzt erkennt.
Aktivieren Sie den Controller erneut
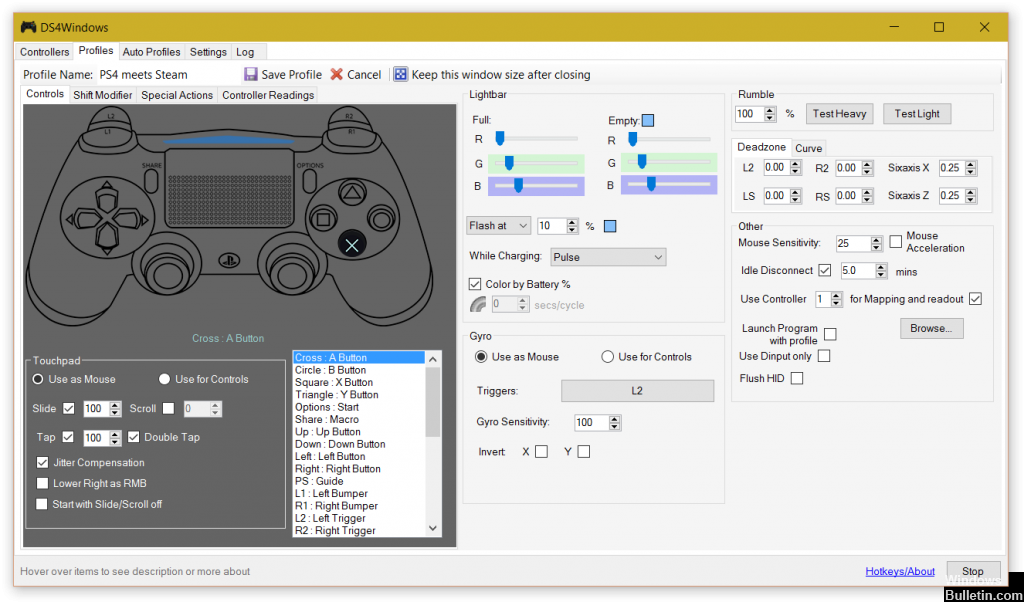
Wenn die Verbindung zum Controller während eines Spiels unterbrochen wird, kann dies an einem Softwarefehler liegen. In diesem Fall müssen Sie den Controller reaktivieren.
- Öffnen Sie das Dialogfeld „Ausführen“, indem Sie die Tastenkombination Win + R drücken.
- Geben Sie devmgmt.msc ein und drücken Sie die Eingabetaste auf Ihrer Tastatur.
- Erweitern Sie die Liste, indem Sie auf den Pfeil „Human Interface Devices“ klicken und auf „HID-kompatiblen Gamecontroller“ doppelklicken.
- Aktivieren Sie es, damit Windows DS4 es erkennen kann.
- Überprüfen Sie, ob das Problem mit dem DS4Windows-Controller, der nicht erkannt wird in Windows 10 tritt immer noch auf.
Aktivieren Sie die Option „DS4-Controller ausblenden“
In einigen Fällen kann die Controller-Erkennung verlangsamt werden, indem das System das physische Gerät sowohl als D-Pad (Xbox-Controller) als auch als DualShock 4-Controller erkennt, was effektiv zu einem doppelten Satz von Eingaben führt, die Windows DS4 endlos verwirren können.
Das Problem ist beim Spielen noch ausgeprägter, da das Spiel zwei Controller anstelle von einem erkennt. Glücklicherweise verfügt DS4 Windows über eine nützliche Funktion, mit der der Benutzer entscheiden kann, ob der DS4-Controller ausgeblendet werden soll oder nicht.
- Öffnen Sie DS4 Windows.
- Klicken Sie auf die Registerkarte "Einstellungen" unter der Option, die sich horizontal oben im Anwendungsfenster befindet.
- Aktivieren Sie dann das Kontrollkästchen DS4-Controller ausblenden. Dies ist die erste Option oben in der Liste.
- Klicken Sie auf die Registerkarte Controller.
- Schließen Sie den DualShock 4-Controller an den PC an.
- Das Gerät wird in der Anwendung angezeigt.
Expertentipp: Dieses Reparaturtool scannt die Repositorys und ersetzt beschädigte oder fehlende Dateien, wenn keine dieser Methoden funktioniert hat. Es funktioniert in den meisten Fällen gut, wenn das Problem auf eine Systembeschädigung zurückzuführen ist. Dieses Tool optimiert auch Ihr System, um die Leistung zu maximieren. Es kann per heruntergeladen werden Mit einem Klick hier

CCNA, Webentwickler, PC-Problembehandlung
Ich bin ein Computerenthusiast und ein praktizierender IT-Fachmann. Ich habe jahrelange Erfahrung in der Computerprogrammierung, Fehlerbehebung und Reparatur von Hardware. Ich spezialisiere mich auf Webentwicklung und Datenbankdesign. Ich habe auch eine CCNA-Zertifizierung für Netzwerkdesign und Fehlerbehebung.

