Aktualisiert im Mai 2024: Erhalten Sie keine Fehlermeldungen mehr und verlangsamen Sie Ihr System mit unserem Optimierungstool. Hol es dir jetzt unter diesen Link
- Laden Sie das Reparaturtool hier.
- Lassen Sie Ihren Computer scannen.
- Das Tool wird dann deinen Computer reparieren.
Es gibt eine Reihe von Xbox One Berichten zufolge funktioniert die Home-Taste plötzlich nicht mehr, selbst wenn der Controller an die Konsole angeschlossen ist. Während einige Benutzer berichten, dass das Problem kommt und geht, sagen andere, dass die Home-Taste nicht mehr funktioniert. Tatsächlich scheint das Problem bei drahtlosen Controllern und Controllern aufzutreten, die über ein USB-Kabel verbunden sind.

Bei der Fehlerbehebung bei der Controller-Funktionalität ist es wichtig, den Unterschied zwischen einer Instanz unerwarteten Verhaltens (dies kann eine Fehlausrichtung des Joysticks, eine umständliche Kalibrierung oder nicht richtig reagierende Steuerelemente) und einer Instanz von Schaltflächen auf der Controller zu beachten. Controller, der überhaupt nicht funktioniert.
Aktualisieren der Controller-Firmware über Xbox Console
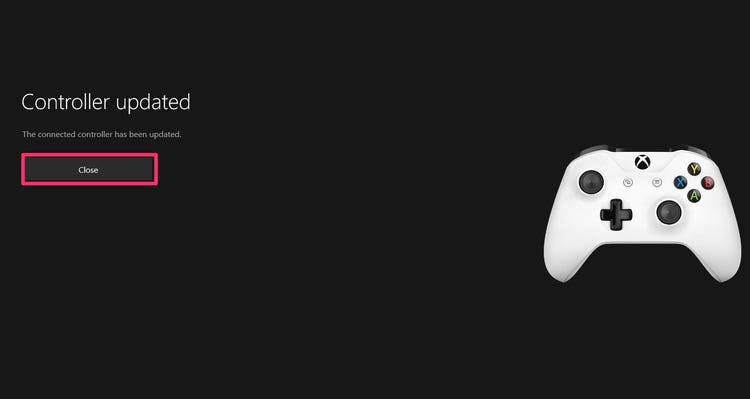
- Wenn Ihr Controller mit einem USB-Kabel verbunden ist, aber nach dem Trennen nicht verbunden bleibt, schließen Sie das Kabel erneut an und prüfen Sie, ob ein Update für Ihren Controller verfügbar ist:
- Drücke die Xbox-Taste, um die Führung zu öffnen.
- Wählen Sie unter Profil und System Einstellungen aus.
- Wählen Sie unter Geräte und Verbindungen die Option Zubehör aus.
- Wählen Sie auf dem Xbox Wireless Gamepad-Bildschirm „…“, um die Firmware-Version des Gamepads zu überprüfen.
- Wenn keine Updates verfügbar sind, ist auf Ihrem Controller die neueste Version installiert. Wenn "Update" angezeigt wird, führen Sie die folgenden Schritte aus.
- Trennen Sie nach dem Aktualisieren Ihres Controllers das USB-Kabel und versuchen Sie es erneut mit der drahtlosen Verbindung.
Mai 2024 Update:
Sie können jetzt PC-Probleme verhindern, indem Sie dieses Tool verwenden, z. B. um Sie vor Dateiverlust und Malware zu schützen. Darüber hinaus ist es eine großartige Möglichkeit, Ihren Computer für maximale Leistung zu optimieren. Das Programm behebt mit Leichtigkeit häufig auftretende Fehler, die auf Windows-Systemen auftreten können – ohne stundenlange Fehlerbehebung, wenn Sie die perfekte Lösung zur Hand haben:
- Schritt 1: Laden Sie das PC Repair & Optimizer Tool herunter (Windows 10, 8, 7, XP, Vista - Microsoft Gold-zertifiziert).
- Schritt 2: Klicken Sie auf “Scan starten”, Um Windows-Registrierungsprobleme zu finden, die PC-Probleme verursachen könnten.
- Schritt 3: Klicken Sie auf “Repariere alles”Um alle Probleme zu beheben.
Wenn Sie Ihren Controller nicht aktualisieren können, lesen Sie „Ich kann meinen Controller nicht aktualisieren“ auf dieser Seite.
Aktualisieren Sie Ihren Controller mit einem Windows 10-PC
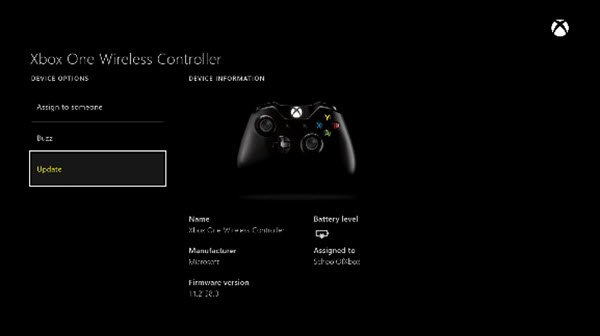
Wenn das Problem mit der Xbox Home-Schaltfläche so schwerwiegend ist, dass Sie es sich nicht leisten können, Ihren Controller über die Konsole zu aktualisieren, können Sie auch die Xbox-Zubehör-App verwenden. So geht's:
- Drücken Sie die Windows-Taste + R, um das Dialogfeld Ausführen zu öffnen. Geben Sie dann "ms-windows-store: // home" ein und drücken Sie die Eingabetaste, um den Microsoft Store zu öffnen.
- Wenn Sie sich im Microsoft Store befinden, verwenden Sie die Suchfunktion in der oberen rechten Ecke des Bildschirms, um nach Xbox-Zubehör zu suchen. Wenn Sie die richtige Liste gefunden haben, klicken Sie auf "Get", um die erforderliche App zum Aktualisieren Ihres Controllers herunterzuladen.
- Nachdem Sie die Xbox-Zubehör-App heruntergeladen und installiert haben, öffnen Sie sie und verbinden Sie Ihren Xbox One-Controller mit einem USB-Kabel oder einem Xbox-WLAN-Adapter.
- Wichtig: Für dieses Verfahren muss das Update der Anniversary Edition funktionieren.
- Sobald der Pairing-Vorgang abgeschlossen ist, wird eine Meldung angezeigt, dass Sie Ihren Controller aktualisieren müssen. Wenn diese Meldung angezeigt wird, befolgen Sie die Anweisungen auf dem Bildschirm, um das Update zu installieren.
- Wenn der Vorgang abgeschlossen ist, Trennen Sie die Steuerung und verbinden Sie es mit Ihrer Xbox One-Konsole, um festzustellen, ob das Problem behoben wurde.
Entfernen Sie das angeschlossene Xbox-Zubehör
Manchmal kann Xbox One-Zubehör, das an einen Controller oder eine Konsole angeschlossen ist, Verbindungsprobleme verursachen. Wenn Sie eine externe Festplatte, Tastatur oder ein ähnliches Gerät an Ihre Xbox angeschlossen haben, ziehen Sie den Netzstecker und versuchen Sie, den Controller erneut anzuschließen. Machen Sie dasselbe für den Stereo-Headset-Adapter des Controllers, falls Sie einen haben.
Wenn Sie versuchen, den Controller mit einem Micro-USB-Kabel zu synchronisieren, stellen Sie sicher, dass Sie ein qualitativ hochwertiges Kabel verwenden. Fehlerhafte oder abgenutzte / beschädigte Kabel funktionieren möglicherweise nicht richtig.
Starten Sie die Xbox One neu

Wir haben dies oben erwähnt, aber es lohnt sich zu wiederholen: Starten Sie die Konsole jedes Mal neu, wenn Sie ein Problem mit dem Controller beheben. Durch einfaches Drücken des Netzschalters auf der Vorderseite wird standardmäßig der Ruhemodus aktiviert. Halten Sie es also mindestens 10 Sekunden lang gedrückt, um das System vollständig herunterzufahren.
Manchmal reicht ein schneller Neustart aus, wenn der Xbox One-Controller nicht funktioniert.
Expertentipp: Dieses Reparaturtool scannt die Repositorys und ersetzt beschädigte oder fehlende Dateien, wenn keine dieser Methoden funktioniert hat. Es funktioniert in den meisten Fällen gut, wenn das Problem auf eine Systembeschädigung zurückzuführen ist. Dieses Tool optimiert auch Ihr System, um die Leistung zu maximieren. Es kann per heruntergeladen werden Mit einem Klick hier

CCNA, Webentwickler, PC-Problembehandlung
Ich bin ein Computerenthusiast und ein praktizierender IT-Fachmann. Ich habe jahrelange Erfahrung in der Computerprogrammierung, Fehlerbehebung und Reparatur von Hardware. Ich spezialisiere mich auf Webentwicklung und Datenbankdesign. Ich habe auch eine CCNA-Zertifizierung für Netzwerkdesign und Fehlerbehebung.

