Aktualisiert April 2024: Erhalten Sie keine Fehlermeldungen mehr und verlangsamen Sie Ihr System mit unserem Optimierungstool. Hol es dir jetzt unter diesen Link
- Laden Sie das Reparaturtool hier.
- Lassen Sie Ihren Computer scannen.
- Das Tool wird dann deinen Computer reparieren.
Um die FN-Sperre auf der Multifunktions-Multimedia-Tastatur zu aktivieren, drücken Sie gleichzeitig die FN-Taste und die Feststelltaste. Um die FN-Sperre zu deaktivieren, drücken Sie erneut gleichzeitig die Tasten , Fn und Feststelltaste.
Wenn die Funktionstasten nicht funktionieren, liegt das Problem möglicherweise daran, dass Sie eine Funktionssperre oder eine F-Lock-Taste haben, die umgeschaltet werden muss. Die F-Lock-Taste wird verwendet, um die f-Tasten (F1 bis F12) oder zusätzliche Funktionen der f-Tasten zu aktivieren oder zu deaktivieren. Auf einigen Tastaturen wird die F-Lock-Taste möglicherweise als Fn-Taste bezeichnet.
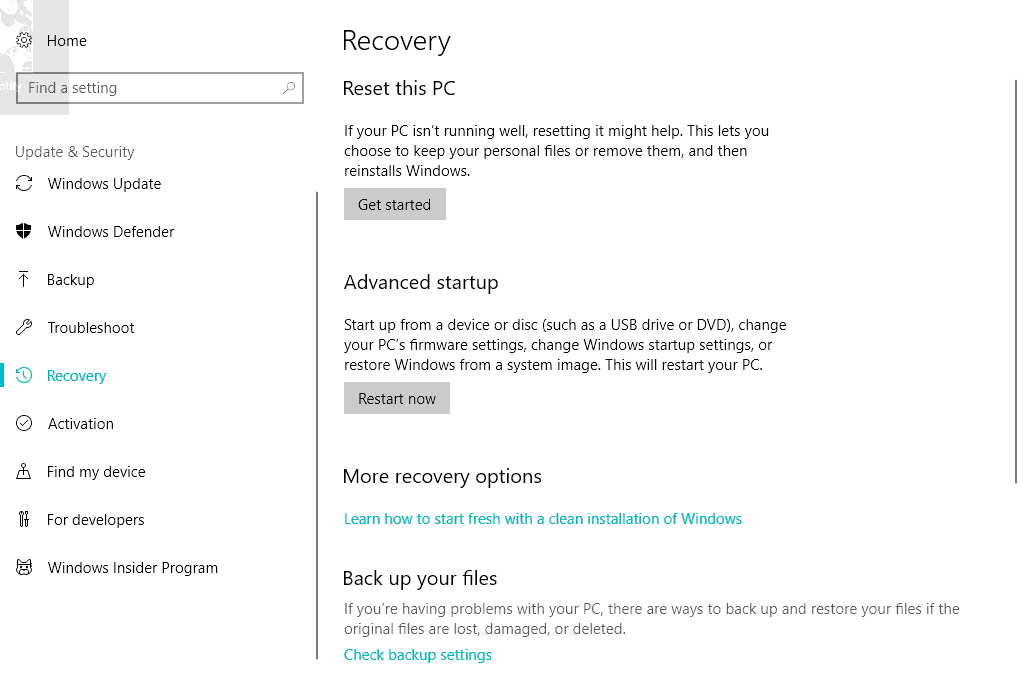
Funktionstasten (Fn) - F1, F2, F3 usw. sind nützlich für diejenigen, die dringend Verknüpfungen auf ihren Tastaturen benötigen. Laptops sind normalerweise mit solchen Tasten ausgestattet, aber Desktop-Tastaturen, insbesondere Spieletastaturen, sind für diese Art von Geräten kein Unbekannter. Wenn die Funktionstasten nicht funktionieren, können wir diese Verknüpfungen nicht verwenden.
Es scheint, dass bei einigen Benutzern ein Problem aufgetreten ist Funktionstasten (Fn) funktionierten nicht. Da es viele Laptops gibt, können die Besonderheiten der Fehlerbehebung variieren, die allgemeinen Problembehandlungstechniken unterscheiden sich jedoch nicht erheblich. Welche Schritte können Ihnen helfen, dieses Problem zu lösen?
Funktionstasten funktionieren nicht
Aktualisierung vom April 2024:
Sie können jetzt PC-Probleme verhindern, indem Sie dieses Tool verwenden, z. B. um Sie vor Dateiverlust und Malware zu schützen. Darüber hinaus ist es eine großartige Möglichkeit, Ihren Computer für maximale Leistung zu optimieren. Das Programm behebt mit Leichtigkeit häufig auftretende Fehler, die auf Windows-Systemen auftreten können – ohne stundenlange Fehlerbehebung, wenn Sie die perfekte Lösung zur Hand haben:
- Schritt 1: Laden Sie das PC Repair & Optimizer Tool herunter (Windows 10, 8, 7, XP, Vista - Microsoft Gold-zertifiziert).
- Schritt 2: Klicken Sie auf “Scan starten”, Um Windows-Registrierungsprobleme zu finden, die PC-Probleme verursachen könnten.
- Schritt 3: Klicken Sie auf “Repariere alles”Um alle Probleme zu beheben.
1] Starten Sie die Hardware-Fehlerbehebung
Versuchen Sie, die Hardware-Fehlerbehebung durchzuführen. Nicht dass es einen großen Unterschied machen würde, aber es besteht die Chance, dass es das Problem automatisch löst. Es ist bekannt, dass Windows 10-Updates Kompatibilitätsprobleme mit älteren Geräten verursachen. Wenn dies der Fall ist, hilft das Ausführen der Hardware-Fehlerbehebung.
Folge diesen Schritten:
1] Drücken Sie Win + I, um das Einstellungsfenster zu öffnen.
2] Überprüfen und öffnen Sie das Update und die Sicherheit.
3] Wählen Sie im linken Bereich Fehlerbehebung aus, und erweitern Sie die Hardware und die Geräte.
4] Problembehandlung und Überprüfung, ob die Tasten funktionieren.
2] Aktualisieren Sie Ihre Notebook-Treiber
Die neuesten Funktionstreiber (Fn) sind auf der offiziellen Website des Herstellers verfügbar. Wenn Ihre Treiber für automatisches Update konfiguriert sind, gehen Sie zum Geräte-Manager und deinstallieren Sie jeden Treiber für die Funktionstasten, dh installieren Sie jeden Treiber neu. Wenn die manuelle Treiberinstallation für Sie schwierig ist, können Sie eine automatische Treiberaktualisierungssoftware verwenden, mit der Sie jeden Treiber einfach herunterladen können. Sie müssen nur zwischen Update / Update All wählen und schon sind Sie bereit. Sie können auch AMD Driver Autodetect oder das Intel Driver Update Utility verwenden.
3] Mobility Center-Einstellungen für Dell-Systeme ändern
Das Windows-Mobilitätscenter ist standardmäßig auf den meisten Notebooks verfügbar. Dell-Systeme haben jedoch eine zusätzliche Einstellung für die Funktionstastenzeile, und wir können die Einstellungen ändern. Folge diesen einfachen Schritten:
1] Drücken Sie die Windows + S-Taste. Suchen Sie nach dem Window Mobility Center. Suchen Sie nach dem Öffnen der Anwendung nach der Funktionstastenzeile.
2] Klicken Sie auf den Dropdown-Pfeil und wählen Sie die Funktionsschaltfläche aus.
Klicken Sie auf Übernehmen, um die erforderlichen Änderungen zu speichern und die Anwendung zu schließen.
Wenn keine dieser Problembehandlungstechniken funktioniert, sollten Sie unbedingt das Servicecenter besuchen, da dies wahrscheinlich ein Hardwareproblem ist.
4] VAIO-Benutzerlösung
Für Benutzer, die VAIO weiterhin verwenden, sollten Sie wissen, dass der VAIO Event Service nach jedem Update nicht mehr funktioniert. Diese Lösung ist nur für diese Benutzer gedacht. Wenn dieser Dienst deaktiviert ist, führen Sie die folgenden Schritte aus, um ihn zu aktivieren:
1] Drücken Sie Windows + R, geben Sie services.msc ein und drücken Sie dann auf Ausführen.
2] Öffnet eine Registerkarte mit einer Liste der aktuell ausgeführten Dienste. Suchen Sie in dieser Liste nach VAIO Event Service.
3] Klicken Sie mit der rechten Maustaste und gehen Sie zu Eigenschaften.
4] Sie müssen jetzt den Starttyp auf automatisch setzen. Wenn diese Option angezeigt wird, starten Sie einfach den Dienst und ändern Sie den Starttyp.
Prüfen Sie nun, ob die Funktionstasten funktionieren oder nicht.
Wenn keiner der oben genannten Schritte funktioniert, müssen Sie möglicherweise einen Hardware-Fachmann kontaktieren, um die Tastatur reparieren oder ersetzen zu lassen.
Lesen Sie weiter: Ändern des Funktionstastenverhaltens von Dell Notebooks.
Expertentipp: Dieses Reparaturtool scannt die Repositorys und ersetzt beschädigte oder fehlende Dateien, wenn keine dieser Methoden funktioniert hat. Es funktioniert in den meisten Fällen gut, wenn das Problem auf eine Systembeschädigung zurückzuführen ist. Dieses Tool optimiert auch Ihr System, um die Leistung zu maximieren. Es kann per heruntergeladen werden Mit einem Klick hier


