Heute werden wir einige realistische Graffiti in der Gimp erstellen. Dieses Tutorial ist teilweise vom Photoshop-Tutorial von DreamDealer v5.0 auf DreamDealer.nl inspiriert. Wenn Sie die aktualisierte DLL-Datei benötigen, lesen Sie bitte unsere DLL-Abschnitt.
Schritt 1
Laden Sie dieses Foto herunter und öffnen Sie Gimp. Öffnen Sie das Foto, das wir gerade heruntergeladen haben. Gehen Sie zu Auswählen> Alle, kopieren Sie sie und fügen Sie sie in eine neue Ebene ein. Löschen Sie die ursprüngliche Ebene.

Schritt 2
Jetzt benötigen Sie eine Art Logo. Sie können entweder eine erstellen oder irgendwo online eine finden. Für das Tutorial habe ich beschlossen, eines zu erstellen. Wenn Sie eine verwenden möchten, die Sie gefunden haben, und keine erstellen möchten, fahren Sie mit Schritt XNUMX fort. Wenn Sie eine erstellen möchten, lesen Sie weiter.
Es gibt viele Möglichkeiten, ein Logo / Design für Graffiti zu erstellen (zumindest digitale Graffiti sowieso lol). Für meine werde ich Text verwenden. Laden Sie diese Graffiti-Schriftart herunter und installieren Sie sie. Starten Sie die Gimp neu (zuerst speichern!) Und öffnen Sie Ihr Dokument wieder.
Verwenden Sie jetzt das Textwerkzeug und geben Sie ein, was Ihre Graffiti sagen sollen. Positionieren und dimensionieren Sie es. Mach dir jetzt keine Sorgen um die Perspektive. Wir werden später darauf zurückkommen.
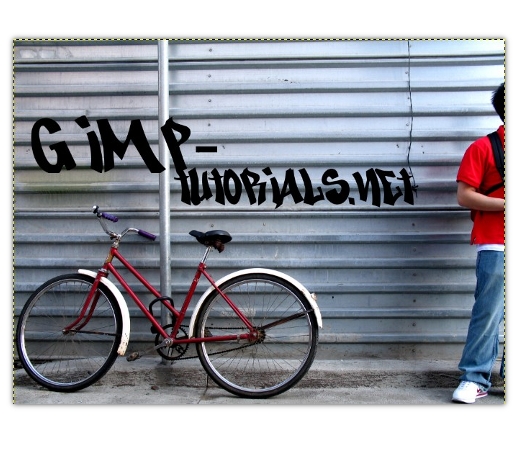
Schritt 3
Ich beschloss, dem Text einen kleinen Hintergrund und einen Strich hinzuzufügen. Führen Sie dazu zunächst die beiden Textebenen zusammen. Benennen Sie die neue Ebene in "Text" um. Erstellen Sie eine neue Ebene unter dieser Ebene und nennen Sie sie "text_bg". Klicken Sie mit der rechten Maustaste auf die Textebene und wählen Sie Alpha to Selection. Gehen Sie zu Auswählen> Wachsen. Wachsen Sie um 15 Pixel. Füllen Sie die Auswahl mit dem Werkzeug "Bucket Fill" auf der Ebene "text_bg" mit Weiß.
Erstellen Sie eine neue Ebene über der Textebene und nennen Sie sie "text_gradient". Klicken Sie mit der rechten Maustaste auf die Textebene und wählen Sie Alpha to Selection. Ändern Sie die Vordergrundfarbe in # 00a2ff und die Hintergrundfarbe in # 383838. Wählen Sie das Mischwerkzeug aus und wenden Sie einen Verlauf von oben nach unten auf die Ebene text_gradient an. Gehen Sie zu Auswählen> Abwählen.
Füge alle Ebenen zusammen, aus denen das Textlogo besteht. Gehen Sie zu Filter> Licht und Schatten> Schlagschatten. Stellen Sie die X- und Y-Radien auf 20 und den Unschärferadius auf 0 ein. Deaktivieren Sie die Option Größe ändern. Stellen Sie die Deckkraft auf 70% ein. Hit ok. Füge den Text mit dem Schatten zusammen. Unser Logo ist fertig.

Schritt 4
Wählen Sie das Perspektiventool aus. Ändern Sie die Perspektive des Logos so, dass es mit der der Wand übereinstimmt. OK drücken.

Schritt 5
Stellen Sie den Ebenenmodus der Ebene des Logos auf Überlagern ein.
Zu diesem Zeitpunkt sieht das Logo etwas zu scharf aus, um ein Logo zu sein. Lassen Sie uns das beheben. Dupliziere die Ebene des Logos. Verschieben Sie die doppelte Ebene unter die ursprüngliche Textebene. Gehen Sie zu Filter> Weichzeichnen> Gaußscher Weichzeichner. Geben Sie für beide Werte 30 ein. Hit ok. Klicken Sie mit der rechten Maustaste auf die ursprüngliche Textebene und klicken Sie auf die Option Alpha to Selection. Wählen Sie die doppelte Ebene aus und klicken Sie auf die Schaltfläche Löschen.

Schritt 6
Verwenden Sie das Radiergummi-Werkzeug auf beiden Logoebenen, um die Teile des Logos zu löschen, die den Mast abdecken.

Schritt 7
Ich entschied, dass das Bild einen anderen Effekt benötigt. Gehen Sie zu Bearbeiten> Sichtbar kopieren und dann zu Bearbeiten> Einfügen als> Neue Ebene. Gehen Sie auf der neuen Ebene, die gerade aufgetaucht ist, zu Filter> Weichzeichnen> Gaußscher Weichzeichner. Geben Sie für beide Werte 10 ein und klicken Sie auf OK. Stellen Sie den Ebenenmodus auf Überlagern.

Zusammenfassung
Hier hast du es. Eine einfache Möglichkeit, Graffiti zu erstellen. Denken Sie nur daran, dass Sie niemals eine glatte, nur strukturierte / raue Wand verwenden sollten. Macht den Effekt realistischer.


