Aktualisiert April 2024: Erhalten Sie keine Fehlermeldungen mehr und verlangsamen Sie Ihr System mit unserem Optimierungstool. Hol es dir jetzt unter diesen Link
- Laden Sie das Reparaturtool hier.
- Lassen Sie Ihren Computer scannen.
- Das Tool wird dann deinen Computer reparieren.
Heutzutage ist nicht jeder mit der Microsoft Office-Suite verbunden, da immer mehr kostenlose Cloud-basierte Lösungen auf den Markt kommen. Sie sind vielleicht daran gewöhnt, PowerPoint-Präsentationen zu erstellen, aber wussten Sie, dass Google Slides eine kostenlose Präsentationsplattform bietet? Heute werden wir diese einfache Problemumgehungslösung überprüfen, um Ihrer nächsten Google Slides-Präsentation Audio hinzuzufügen.
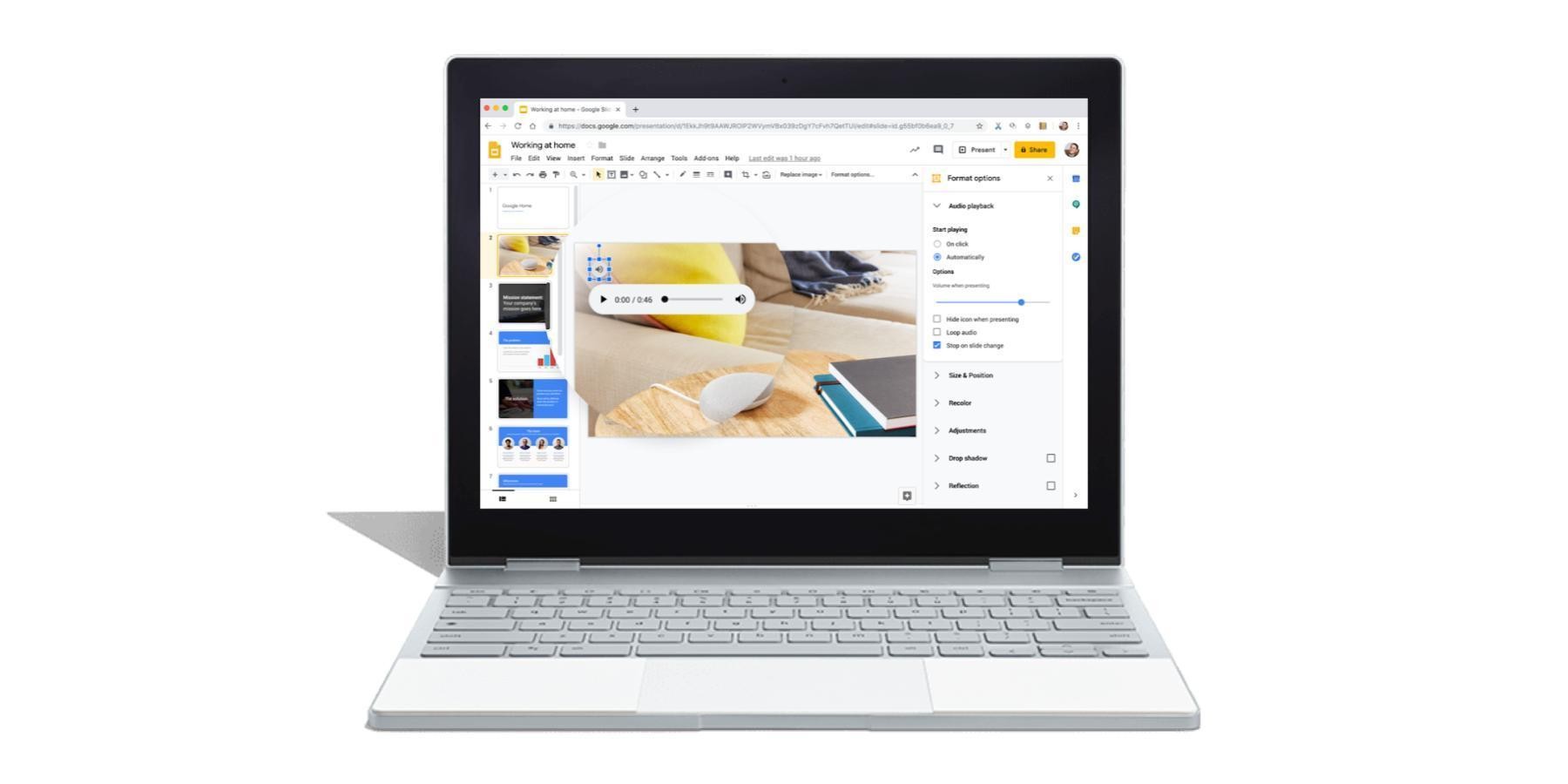
Standardmäßig unterstützen Folien keine Audiodateien, können jedoch mit dieser Lösung Titel von Online-Audiodiensten wie Spotify oder Soundcloud oder sogar von einem YouTube-Video aufnehmen. Fangen wir gleich an.
Bedeutung von Audio in Präsentationen
Audio kann Ihre Präsentationen zum Leben erwecken, insbesondere in einem Kiosk, in dem Diashows unbeaufsichtigt in einer Endlosschleife übertragen werden. Wenn Sie kürzlich von Microsoft PowerPoint oder Keynote zu Google Slides gewechselt sind, ist Audio möglicherweise eine wichtige Funktion, die Sie in Google Slides vermissen.
Keynote und PowerPoint erleichtern das Hinzufügen von Audio zu einer Präsentation erheblich. Sie können MP3-Musikdateien integrieren, die während der Präsentation im Hintergrund abgespielt werden, oder Sie können Ihre eigene Voice-Over-Notiz aufzeichnen, die mit dem Timing jeder Folie synchronisiert ist.
Audioformatoptionen für Google Slides
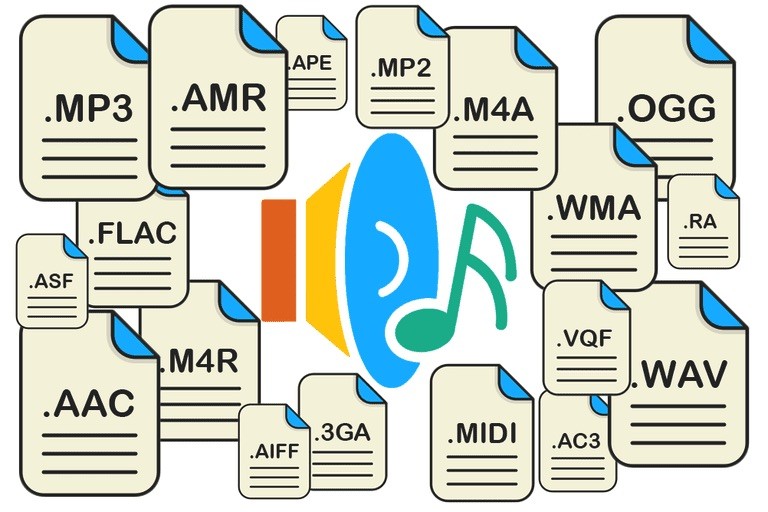
Es gibt einige Anpassungen, die Sie an Ihrer Audiodatei vornehmen können, sobald sie in die Folie eingefügt wurde.
Dies ähnelt den Optionen, die Sie für Videos sehen.
Wenn das Lautsprechersymbol (mit den blauen Balken) ausgewählt ist, können Sie darauf klicken und es an die gewünschte Stelle ziehen.
Sie können auch in der Symbolleiste auf FORMAT OPTIONS klicken. (Dieses Kontextmenü wird nur angezeigt, wenn das Objekt ausgewählt ist.)
Ein Seitenmenü mit einigen Wiedergabeoptionen wird angezeigt.
So fügen Sie Audio-Voiceover und Musik zu Google Slides hinzu
So fügen Sie Google Slides Ihre eigene Audiodatei hinzu
Wenn Sie lieber eine eigene Audiodatei oder eine andere Audiodatei für Ihre Präsentation verwenden möchten, konvertieren Sie Ihre MP3- und WAV-Audiodateien in das MP4-Videoformat. Wenn Ihre Audiodatei dann in Video konvertiert wird, ist es einfach, Audio in Google Slides einzufügen.
Bevor Sie beginnen, müssen Sie Ihre eigene Audiodatei aufnehmen oder eine kostenlose Audiodatei herunterladen.
Aktualisierung vom April 2024:
Sie können jetzt PC-Probleme verhindern, indem Sie dieses Tool verwenden, z. B. um Sie vor Dateiverlust und Malware zu schützen. Darüber hinaus ist es eine großartige Möglichkeit, Ihren Computer für maximale Leistung zu optimieren. Das Programm behebt mit Leichtigkeit häufig auftretende Fehler, die auf Windows-Systemen auftreten können – ohne stundenlange Fehlerbehebung, wenn Sie die perfekte Lösung zur Hand haben:
- Schritt 1: Laden Sie das PC Repair & Optimizer Tool herunter (Windows 10, 8, 7, XP, Vista - Microsoft Gold-zertifiziert).
- Schritt 2: Klicken Sie auf “Scan starten”, Um Windows-Registrierungsprobleme zu finden, die PC-Probleme verursachen könnten.
- Schritt 3: Klicken Sie auf “Repariere alles”Um alle Probleme zu beheben.
Fügen Sie mithilfe eines webbasierten Online-Streaming-Dienstes Audiodateien zu Google Slide hinzu.
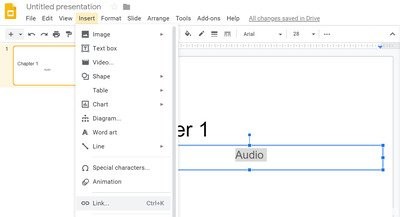
Der einfachste Weg, Ihrer Google Slides-Präsentation Musik hinzuzufügen, besteht darin, einen Link zu einem Titel eines Online-Musikdienstes wie z Spotify, Soundcloud oder Grooveshark.
- Öffnen Sie eine Google Slides-Präsentation in Ihrem Webbrowser und wählen Sie die Folie aus, zu der Sie Musik hinzufügen möchten.
- Wählen Sie im Menü Einfügen> Textfeld oder klicken Sie in der Symbolleiste auf die Schaltfläche Textfeld. Klicken Sie auf eine beliebige Stelle auf der Folie, um automatisch ein Textfeld zu erstellen.
- Greifen Sie auf Ihren bevorzugten Online-Musikdienst zu, suchen Sie den Titel, den Sie in Ihrer Präsentation verwenden möchten, und folgen Sie den Dienstanweisungen, um den Link zu kopieren.
- Kehren Sie zu Ihrer Folie zurück und fügen Sie den Track-Link in das soeben erstellte Textfeld ein.
- Klicken Sie auf das Pfeilwerkzeug, ändern Sie die Größe des Textfelds und verschieben Sie es an die gewünschte Position auf der Folie.
- Um Ihre Präsentation zu lesen, wählen Sie im Menü Ansicht> Anzeigen. Wenn die Präsentation angezeigt wird, klicken Sie auf den Link, um die Musik zu starten. Die Datei wird geöffnet und in einem separaten Tab im Browser eingelesen, bis Sie sie schließen.
Hinzufügen von Audiodateien zu Google Slides mit YouTube-Video
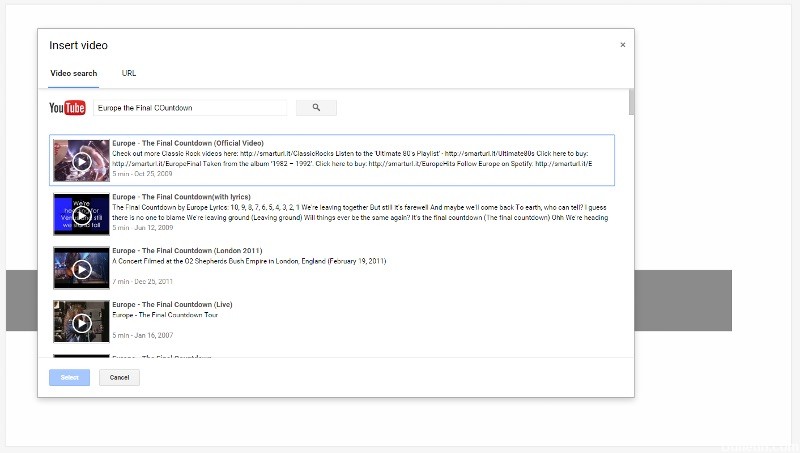
Mit Google Slide können Sie YouTube-Videos in Ihre Folie einfügen. Diese Methode fügt echtes Video ein, und Sie können nur Audio in der Folie haben, indem Sie das Video hinter dem Bild verbergen oder die Größe des kleinen Symbols ändern, damit das Publikum nicht abgelenkt wird. Befolgen Sie die nachstehenden Schritte, um das YouTube-Video in Ihre Google-Diashow zu integrieren.
- Starte deinen Browser und gehe zu YouTube.
- Geben Sie Ihre Videoanfrage in das YouTube-Suchfeld ein.
- Klicken Sie auf das Video, das Sie in Ihre Folie einbetten möchten, und wählen Sie "Kopieren", um den URL-Link in die Zwischenablage zu kopieren.
- Öffnen Sie Google Slide
- Wählen Sie Ihre Präsentation aus und gehen Sie zu der Folie, zu der Sie einen Sound hinzufügen möchten.
- Navigieren Sie zu Einfügen und wählen Sie Video aus dem Dropdown-Menü. Ein neues Fenster Video einfügen wird geöffnet.
- In die YouTube-URL einfügen, den YouTube-URL-Link einfügen und dann auf die Schaltfläche Auswählen klicken.
- Nach der Bearbeitung wird auf Ihrer Folie eine Miniaturansicht des Videos angezeigt.
https://www.experts-exchange.com/articles/18483/Audio-in-Google-Slides.html
Expertentipp: Dieses Reparaturtool scannt die Repositorys und ersetzt beschädigte oder fehlende Dateien, wenn keine dieser Methoden funktioniert hat. Es funktioniert in den meisten Fällen gut, wenn das Problem auf eine Systembeschädigung zurückzuführen ist. Dieses Tool optimiert auch Ihr System, um die Leistung zu maximieren. Es kann per heruntergeladen werden Mit einem Klick hier

CCNA, Webentwickler, PC-Problembehandlung
Ich bin ein Computerenthusiast und ein praktizierender IT-Fachmann. Ich habe jahrelange Erfahrung in der Computerprogrammierung, Fehlerbehebung und Reparatur von Hardware. Ich spezialisiere mich auf Webentwicklung und Datenbankdesign. Ich habe auch eine CCNA-Zertifizierung für Netzwerkdesign und Fehlerbehebung.

