Aktualisiert April 2024: Erhalten Sie keine Fehlermeldungen mehr und verlangsamen Sie Ihr System mit unserem Optimierungstool. Hol es dir jetzt unter diesen Link
- Laden Sie das Reparaturtool hier.
- Lassen Sie Ihren Computer scannen.
- Das Tool wird dann deinen Computer reparieren.
Zeige Uhren mit mehreren Zeitzonen ist praktisch, wenn Sie mit der Arbeit, Freunden oder der Familie auf der ganzen Welt beschäftigt sind. Es kann sogar nützlich sein, zu wissen, wann sich ein Live-Ereignis (z. B. eine Microsoft Build Keynote) in einer anderen Zeitzone befindet.

In Windows 10 können Sie bis zu drei verschiedene Uhren einstellen: die Hauptuhr, die auf Ihre Ortszeit eingestellt ist, und zwei zusätzliche Uhren mit unterschiedlichen Zeitzonen. Sie können alle drei anzeigen, indem Sie mit der Maus auf die Uhr in der Taskleiste klicken oder diese ziehen.
In diesem Windows 10-Lernprogramm zeigen wir Ihnen, wie Sie die Zeitzonenuhren einstellen und mit der Anwendung Alarms & Clock noch mehr Zeitzonen verfolgen.
Hinzufügen mehrerer Uhren zum Startmenü
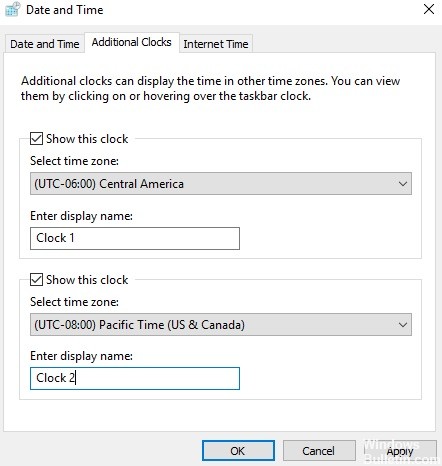
Schritt 1: Drücken Sie die Windows-Taste und wählen Sie „Alarme und Uhr“ aus der Anwendungsliste.
Sie können auch Alarme in das Suchfeld eingeben und auf das entsprechende Ergebnis klicken - Alarme & Uhr.
Schritt 2: Navigieren Sie auf der Homepage von 'Alarms & Clock' zum Abschnitt Clock.
Dort sehen Sie die Ortszeit, das Datum und eine Karte mit einem Geo-Pin, der Ihren aktuellen Standort angibt.
Schritt 3: Um eine neue Uhr für eine andere Region oder Zeitzone hinzuzufügen, tippen Sie auf das Pluszeichen (+) in der unteren rechten Ecke des Bildschirms.
Oben auf der Karte wird eine neue Suchleiste angezeigt.
Aktualisierung vom April 2024:
Sie können jetzt PC-Probleme verhindern, indem Sie dieses Tool verwenden, z. B. um Sie vor Dateiverlust und Malware zu schützen. Darüber hinaus ist es eine großartige Möglichkeit, Ihren Computer für maximale Leistung zu optimieren. Das Programm behebt mit Leichtigkeit häufig auftretende Fehler, die auf Windows-Systemen auftreten können – ohne stundenlange Fehlerbehebung, wenn Sie die perfekte Lösung zur Hand haben:
- Schritt 1: Laden Sie das PC Repair & Optimizer Tool herunter (Windows 10, 8, 7, XP, Vista - Microsoft Gold-zertifiziert).
- Schritt 2: Klicken Sie auf “Scan starten”, Um Windows-Registrierungsprobleme zu finden, die PC-Probleme verursachen könnten.
- Schritt 3: Klicken Sie auf “Repariere alles”Um alle Probleme zu beheben.
Schritt 4: Geben Sie einen Ort in das Suchfeld ein. Dies kann der Name eines Landes, Bundesstaates oder einer Stadt sein.
Während Sie in das Feld eingeben, zeigt das Windows-System einige Vorschläge an.
Schritt 5: Tippen Sie in den Dropdown-Vorschlägen auf eine Region Ihrer Wahl, und die entsprechende Uhr wird zum Dashboard hinzugefügt.
Windows zeigt den Zeitunterschied zwischen Ihrer Standardzeitzone und der neu hinzugefügten Zeitzone an. Ein neuer Pin, der die Position der neuen Uhr anzeigt, wird ebenfalls zur Karte hinzugefügt.
Schritt 6: Um die neue Uhr zum Startmenü Ihres Computers hinzuzufügen, klicken Sie einfach mit der rechten Maustaste auf die Uhr und wählen Sie die Option „Pin to Start“.
Schritt 7: In einem Fenster werden Sie aufgefordert, zu bestätigen, ob Sie die neue Uhr wirklich zum Startmenü Ihres PCs hinzufügen möchten. Tippen Sie auf Ja, um fortzufahren.
Und du bist fertig. Befolgen Sie nun die obigen Schritte und fügen Sie mehrere Zeitzonenuhren und noch mehr Zeitzonen hinzu, die Sie dem Startmenü zuordnen können.
Hinzufügen mehrerer Uhren zur Taskleiste in Windows 10

Gehen Sie folgendermaßen vor, um der Taskleiste in Windows 10 mehrere Uhren hinzuzufügen
- Öffnen Sie Einstellungen> klicken Sie auf Zeit und Sprache.
- Klicken Sie im nächsten Bildschirm im linken Bereich auf Datum und Uhrzeit. Scrollen Sie im rechten Bereich nach unten und klicken Sie auf Uhren für verschiedene Zeitzonen hinzufügen.
- Klicken Sie im nächsten Bildschirm auf die Registerkarte Zusätzliche Uhren> aktivieren Sie das Kontrollkästchen Diese Uhr anzeigen und wählen Sie die Zeitzone oder das Land aus, für das Sie die Uhr anzeigen möchten.
- Um die zweite Uhr zur Taskleiste hinzuzufügen, aktivieren Sie das Kontrollkästchen Diese Uhr anzeigen und wählen Sie die Zeitzone oder das Land für die zweite Uhr aus.
- Klicken Sie auf Übernehmen und auf OK, um beide Uhren auf Ihrem Computer zu speichern.
- Sie können dann jederzeit die Uhrzeit von zwei verschiedenen Ländern auf Ihrem Computer überprüfen, indem Sie einfach auf die lokale Uhr in der Taskleiste Ihres Computers klicken.
- Sobald Sie auf die Uhr in der Taskleiste klicken, wird ein Popup-Fenster angezeigt, in dem die Ortszeit sowie die aktuelle Uhrzeit in zwei anderen Ländern oder Zeitzonen angezeigt werden.
https://superuser.com/questions/150063/how-to-get-more-than-3-international-clocks-in-windows
Expertentipp: Dieses Reparaturtool scannt die Repositorys und ersetzt beschädigte oder fehlende Dateien, wenn keine dieser Methoden funktioniert hat. Es funktioniert in den meisten Fällen gut, wenn das Problem auf eine Systembeschädigung zurückzuführen ist. Dieses Tool optimiert auch Ihr System, um die Leistung zu maximieren. Es kann per heruntergeladen werden Mit einem Klick hier

CCNA, Webentwickler, PC-Problembehandlung
Ich bin ein Computerenthusiast und ein praktizierender IT-Fachmann. Ich habe jahrelange Erfahrung in der Computerprogrammierung, Fehlerbehebung und Reparatur von Hardware. Ich spezialisiere mich auf Webentwicklung und Datenbankdesign. Ich habe auch eine CCNA-Zertifizierung für Netzwerkdesign und Fehlerbehebung.

