Aktualisiert April 2024: Erhalten Sie keine Fehlermeldungen mehr und verlangsamen Sie Ihr System mit unserem Optimierungstool. Hol es dir jetzt unter diesen Link
- Laden Sie das Reparaturtool hier.
- Lassen Sie Ihren Computer scannen.
- Das Tool wird dann deinen Computer reparieren.
Obwohl Office mit einer Vielzahl von Schriftarten geliefert wird, müssen Sie möglicherweise neue Stile hinzufügen, um den Text in Ihrem Projekt hervorzuheben. Keine der Anwendungen, einschließlich Word, Excel, PowerPoint oder Outlook, bietet jedoch die Möglichkeit, neue Schriftarten zu installieren.
Wenn Sie einen neuen Stil oder eine ganze Familie von Schriftarten installieren müssen, müssen Sie dies zuerst tun Laden Sie die Schriftart herunter und installieren Sie sie Dateien (TrueType ".ttf" oder OpenType ".otf") unter Windows 10, um sie allen Ihren Anwendungen zur Verfügung zu stellen, die ein Abonnement für Office 365, die eigenständige Version von Office 2019, Office 2016 oder früher, verwenden.
In diesem Windows 10-Handbuch führen wir Sie durch die Schritte zum Installieren neuer Schriftstile für Word.
So installieren Sie eine Schriftart unter Windows
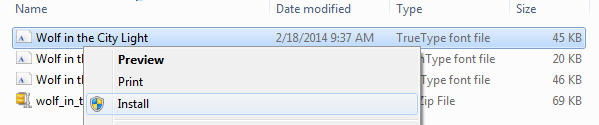
Lassen Sie uns lernen, wie Sie eine Schriftart in Windows installieren, damit wir sie zu Word hinzufügen können. Die Installation einer Schriftart unter Windows ist von Windows 10 bis Windows 7 identisch.
- Wählen Sie Start> Systemsteuerung> Schriftarten, um den Systemschriftartenordner zu öffnen.
- Suchen Sie in einem anderen Fenster die Schriftart, die Sie installieren möchten. Wenn Sie die Schriftart von einer Website heruntergeladen haben, befindet sich die Datei wahrscheinlich in Ihrem Download-Ordner. Die Schriftartdatei hat wahrscheinlich die Erweiterung .ttf oder .otf.
- Ziehen Sie die zu installierende Schriftart in den Schriftartenordner auf Ihrem System. Sie können es in einen beliebigen weißen Bereich zwischen den anderen Symbolen in der Steuerelementleiste für Schriftarten einfügen.
- Sobald sich die Schriftart im richtigen Ordner befindet, sollte sie automatisch installiert werden. Wenn nicht, doppelklicken Sie auf die Schriftartdatei, um die Schriftartenvorschau zu öffnen, und klicken Sie auf die Schaltfläche Installieren in der oberen linken Ecke. Wenn Sie Word das nächste Mal öffnen, sollte die neue Schriftart optional in der Schriftartenliste angezeigt werden.
Aktualisierung vom April 2024:
Sie können jetzt PC-Probleme verhindern, indem Sie dieses Tool verwenden, z. B. um Sie vor Dateiverlust und Malware zu schützen. Darüber hinaus ist es eine großartige Möglichkeit, Ihren Computer für maximale Leistung zu optimieren. Das Programm behebt mit Leichtigkeit häufig auftretende Fehler, die auf Windows-Systemen auftreten können – ohne stundenlange Fehlerbehebung, wenn Sie die perfekte Lösung zur Hand haben:
- Schritt 1: Laden Sie das PC Repair & Optimizer Tool herunter (Windows 10, 8, 7, XP, Vista - Microsoft Gold-zertifiziert).
- Schritt 2: Klicken Sie auf “Scan starten”, Um Windows-Registrierungsprobleme zu finden, die PC-Probleme verursachen könnten.
- Schritt 3: Klicken Sie auf “Repariere alles”Um alle Probleme zu beheben.
Verwenden der neu installierten Schriftart in Word
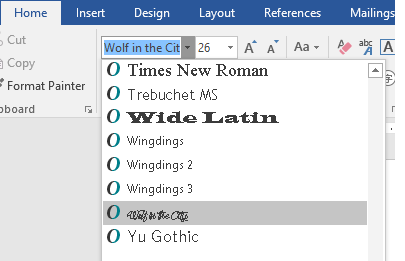
- Sobald die neue Schriftart installiert ist, sollten Sie sie leicht auswählen können, um sie in Ihre Word-Dokumente einzugeben. Nach dem Öffnen von Word sollte in der oberen linken Ecke des Bildschirms ein Feld mit der aktuell verwendeten Schriftart angezeigt werden.
- Klicken Sie auf den Pfeil in diesem Feld, um ein Dropdown-Menü mit allen verfügbaren Schriftarten zu öffnen. Sie können entweder durch die Liste scrollen und Ihre neu installierte Schriftart suchen oder den Namen der Schriftart in das Feld eingeben, um schnell darauf zuzugreifen.
- Nachdem Sie es ausgewählt haben, können Sie jetzt mit der Eingabe Ihrer Schriftart beginnen. Neu installierte Schriftarten funktionieren genauso wie vorinstallierte Schriftarten, obwohl einige Funktionen je nach verwendeter Schriftart eingeschränkt sein können. Überprüfen Sie unbedingt, ob eine Beschreibung der von Ihnen verwendeten Schriftart vorhanden ist, in der einige dieser Einschränkungen aufgeführt sind. Beispielsweise gibt es viele Schriftarten, die die Verwendung von Kleinbuchstaben nicht zulassen oder umgekehrt.
- Überprüfen Sie auch, ob Sie die Schriftart für den geschäftlichen oder privaten Gebrauch verwenden. Die meisten Websites geben die beabsichtigte Verwendung einer bestimmten Schriftart an. Die meisten kostenlosen Schriftarten werden tatsächlich von Künstlern erstellt, die nicht mit der Website selbst verbunden sind und der Website die von ihnen erstellten Schriftarten kostenlos zur Verfügung stellen. Dies bedeutet, dass Sie sie nicht für kommerzielle Zwecke verwenden können, ohne die Schrift zu bezahlen oder die Erlaubnis des Künstlers einzuholen.
Suchen nach benutzerdefinierten Schriftarten im Web
Sie können nicht nur Schriftarten kaufen und verwenden, die mit anderen Anwendungen installiert wurden, sondern auch Schriftarten aus dem Internet herunterladen. Einige Schriftarten im Internet werden kommerziell verkauft, andere werden als Shareware vertrieben und andere sind kostenlos. Die Microsoft Typography-Website enthält Links zu anderen Schriftarten (Unternehmen oder Einzelpersonen außerhalb von Microsoft, die Schriftarten erstellen und verteilen), auf denen Sie andere Schriftarten finden.
https://support.microsoft.com/en-us/office/add-a-font-b7c5f17c-4426-4b53-967f-455339c564c1
Expertentipp: Dieses Reparaturtool scannt die Repositorys und ersetzt beschädigte oder fehlende Dateien, wenn keine dieser Methoden funktioniert hat. Es funktioniert in den meisten Fällen gut, wenn das Problem auf eine Systembeschädigung zurückzuführen ist. Dieses Tool optimiert auch Ihr System, um die Leistung zu maximieren. Es kann per heruntergeladen werden Mit einem Klick hier

CCNA, Webentwickler, PC-Problembehandlung
Ich bin ein Computerenthusiast und ein praktizierender IT-Fachmann. Ich habe jahrelange Erfahrung in der Computerprogrammierung, Fehlerbehebung und Reparatur von Hardware. Ich spezialisiere mich auf Webentwicklung und Datenbankdesign. Ich habe auch eine CCNA-Zertifizierung für Netzwerkdesign und Fehlerbehebung.

