Aktualisiert April 2024: Erhalten Sie keine Fehlermeldungen mehr und verlangsamen Sie Ihr System mit unserem Optimierungstool. Hol es dir jetzt unter diesen Link
- Laden Sie das Reparaturtool hier.
- Lassen Sie Ihren Computer scannen.
- Das Tool wird dann deinen Computer reparieren.
Unter Windows ist es nicht möglich, einen Namen für diesen Ordner auszuwählen. Wenn Sie einen neuen Benutzer erstellen, indem Sie die mit einem Microsoft-Konto verknüpfte E-Mail-Adresse eingeben, verwendet Windows die ersten fünf Buchstaben dieser E-Mail-Adresse als Ordnernamen. Darüber hinaus ist es nicht möglich, einen Benutzerprofilordner nach seiner Erstellung umzubenennen.
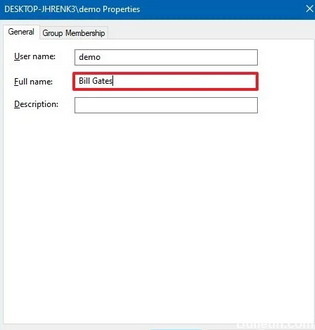
Wenn Sie es vorziehen, Ihren vollständigen Namen für den Profilordner zu verwenden, besteht der Trick darin, mit einem lokalen Konto zu beginnen. In diesem Fall verwendet Windows den vollständigen Namen des Kontos als Profilordnernamen. Sobald das Benutzerprofil erstellt wurde, können Sie das lokale Konto in ein Microsoft-Konto konvertieren.
Verwenden Sie die Systemsteuerung, um den Namen des lokalen Benutzerkontos zu ändern.
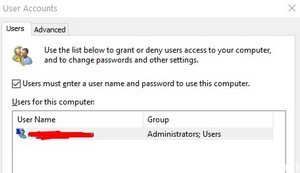
Der einfachste Weg, den Namen der zu ändern lokales Benutzerkonto in Windows 10 ist die Systemsteuerung zu verwenden.
Wenn Sie den Link "Kontonamen ändern" nicht finden können, versuchen Sie es mit Methode 2.
So ändern Sie Ihren eigenen Benutzernamen
1 Geben Sie im Suchfeld Benutzerkonten ein und klicken Sie dann im Ergebnis auf Benutzerkonten, um die Einstellung Benutzerkonto in der Systemsteuerung zu öffnen. (Sie können auch die Systemsteuerung öffnen und dann auf Benutzerkonten klicken.)
2. Klicken Sie auf "Ändern Sie Ihren Kontonamen".
3. Geben Sie den neuen Kontonamen ein und klicken Sie auf Name bearbeiten. Dann werden Sie feststellen, dass Ihr Benutzername geändert wurde.
Ändern Sie den Benutzerkontonamen mit NETPLWIZ
Aktualisierung vom April 2024:
Sie können jetzt PC-Probleme verhindern, indem Sie dieses Tool verwenden, z. B. um Sie vor Dateiverlust und Malware zu schützen. Darüber hinaus ist es eine großartige Möglichkeit, Ihren Computer für maximale Leistung zu optimieren. Das Programm behebt mit Leichtigkeit häufig auftretende Fehler, die auf Windows-Systemen auftreten können – ohne stundenlange Fehlerbehebung, wenn Sie die perfekte Lösung zur Hand haben:
- Schritt 1: Laden Sie das PC Repair & Optimizer Tool herunter (Windows 10, 8, 7, XP, Vista - Microsoft Gold-zertifiziert).
- Schritt 2: Klicken Sie auf “Scan starten”, Um Windows-Registrierungsprobleme zu finden, die PC-Probleme verursachen könnten.
- Schritt 3: Klicken Sie auf “Repariere alles”Um alle Probleme zu beheben.
Bevor Sie beginnen, sichern Sie bitte alle Ihre Daten und erstellen Sie zuerst einen Systemwiederherstellungspunkt.
Drücken Sie die Kombination aus Windows-Taste + R und geben Sie dann netplwiz in das Dialogfeld Ausführen ein. Klicken Sie auf OK. Klicken Sie auf Ja, wenn Sie von der Benutzerkontensteuerung dazu aufgefordert werden.
Aktivieren Sie im Fenster Benutzerkonten die Option Benutzer müssen einen Benutzernamen und ein Kennwort eingeben, um auf diesen Computer zuzugreifen, falls dies nicht aktiviert ist. Wählen Sie im Abschnitt Benutzername den Benutzernamen aus, für den Sie den Namen ändern möchten, und klicken Sie auf Eigenschaften.
Geben Sie im Eigenschaftenfenster im Feld Benutzername den gewünschten Benutzernamen ein. Klicken Sie dann auf Übernehmen und dann auf OK.
Verwendung des Registrierungseditors

Dies kann ohne Umbenennen von Ordnern und ohne Beeinträchtigung des Registrierungsprozesses erfolgen:
- Erstellen Sie ein lokales Konto mit dem gewünschten Benutzernamen.
- Das Erstellen eines lokalen Kontos ist gut versteckt. So finden Sie es:
- Einstellungen> Konten> Familie und andere Benutzer> Andere Benutzer> Andere Benutzer zu diesem Computer hinzufügen> Die Person, die ich hinzufügen möchte, hat keine E-Mail-Adresse> Benutzer ohne Microsoft-Konto hinzufügen
- Ändern Sie den Kontotyp in Administrator (kann übersprungen werden, wenn ein anderer Administrator vorhanden ist).
- Löschen Sie das ursprüngliche verknüpfte Microsoft-Konto
- Verknüpfen Sie das lokale Konto mit dem Microsoft-Konto, wenn Sie dies wünschen.
Verwenden der Eingabeaufforderung
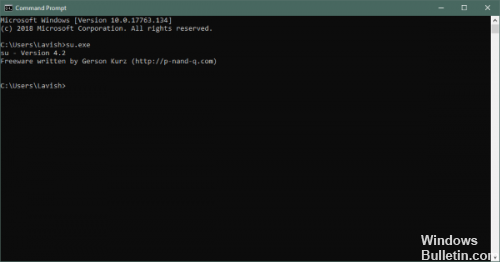
Sie können auch die Eingabeaufforderung verwenden, um einem lokalen Konto einen Vor- und Nachnamen hinzuzufügen, indem Sie die folgenden Schritte ausführen:
Öffnen Sie den Start.
Suchen Sie die Eingabeaufforderung, klicken Sie mit der rechten Maustaste auf das oberste Ergebnis und wählen Sie Als Administrator ausführen aus.
Geben Sie den folgenden Befehl ein, um den vollständigen Benutzernamen und Nachnamen zum lokalen Konto hinzuzufügen, und drücken Sie die Eingabetaste:
Netto-Benutzer-Demo / vollständiger Name: "IHR VOLLNAME".
Nach Abschluss der Abmeldeschritte und während des Anmeldevorgangs sollte nun der von Ihnen angegebene vollständige Name auf dem Anmeldebildschirm angezeigt werden.
FAZIT
Das Konfigurieren des Standardprofils ist eine einfache Möglichkeit, allgemeine Anpassungen vorzunehmen, die Verbindungszeiten zu verbessern und das Benutzererlebnis insgesamt zu vereinfachen. Es reduziert auch die Anzahl der für die Benutzerumgebung erforderlichen grundlegenden Richtlinien, da diese integriert werden können. Im Idealfall sollte dieser Vorgang für jede neue Version von Windows 10 wiederholt werden.
Sie können die Bereitstellung Ihres Standardprofils auch zentralisieren, indem Sie das erstellte Profil in einen NETLOGON-Freigabeordner kopieren und diesen Ordner Default User.v6 aufrufen (Windows 10 1703 oder neuere Versionen von Windows 10 verwenden das Suffix.v5). . In diesem Fall können Sie Änderungen an einem Ort vornehmen und überall wiedergeben (sofern dem Kunden ein Gleichstromanschluss zur Verfügung steht).
https://superuser.com/questions/890812/how-to-rename-the-user-folder-in-windows-10
Expertentipp: Dieses Reparaturtool scannt die Repositorys und ersetzt beschädigte oder fehlende Dateien, wenn keine dieser Methoden funktioniert hat. Es funktioniert in den meisten Fällen gut, wenn das Problem auf eine Systembeschädigung zurückzuführen ist. Dieses Tool optimiert auch Ihr System, um die Leistung zu maximieren. Es kann per heruntergeladen werden Mit einem Klick hier

CCNA, Webentwickler, PC-Problembehandlung
Ich bin ein Computerenthusiast und ein praktizierender IT-Fachmann. Ich habe jahrelange Erfahrung in der Computerprogrammierung, Fehlerbehebung und Reparatur von Hardware. Ich spezialisiere mich auf Webentwicklung und Datenbankdesign. Ich habe auch eine CCNA-Zertifizierung für Netzwerkdesign und Fehlerbehebung.

