Aktualisiert April 2024: Erhalten Sie keine Fehlermeldungen mehr und verlangsamen Sie Ihr System mit unserem Optimierungstool. Hol es dir jetzt unter diesen Link
- Laden Sie das Reparaturtool hier.
- Lassen Sie Ihren Computer scannen.
- Das Tool wird dann deinen Computer reparieren.
Der Datei-Explorer ist die Standardanwendung für die Dateiverwaltung in Windows 10. In der Vorgängerversion von Windows wurde in der Explorer-Titelleiste der Pfad zur Datei angegeben, dh die Adresse oder der Speicherort der Datei oder des Ordners. Standardmäßig ist es jedoch unter Windows 10 deaktiviert. In diesem Handbuch wird erläutert, wie Sie sicherstellen, dass Windows 10 in der Adressleiste des Datei-Explorers immer den vollständigen Pfad anzeigt.

Damit der Explorer immer den vollständigen Pfad in der Adressleiste anzeigt.
Wir werden vier Methoden diskutieren, um den vollständigen Pfad zum Speicherort im Datei-Explorer unter Windows 10 anzuzeigen:
- Ordneroptionen verwenden
- Verwenden des Registrierungseditors
Wir haben auch Tipps beigefügt, um den vollständigen Pfad zu den Ordnern zu kopieren, wenn Sie diese benötigen.
Zeigen Sie den Namen oder den vollständigen Pfad in der Titelleiste des Datei-Explorers mit Ordneroptionen an

Öffnen Sie die Datei-Explorer-Optionen, klicken Sie auf die Registerkarte Ansicht und anschließend auf Schritt 2 oder 3, um herauszufinden, was Sie tun möchten.
1. Anzeigen des Namens des geöffneten Ordners in der Titelleiste des Datei-Explorers
2. Dies ist die Standardeinstellung.
Aktualisierung vom April 2024:
Sie können jetzt PC-Probleme verhindern, indem Sie dieses Tool verwenden, z. B. um Sie vor Dateiverlust und Malware zu schützen. Darüber hinaus ist es eine großartige Möglichkeit, Ihren Computer für maximale Leistung zu optimieren. Das Programm behebt mit Leichtigkeit häufig auftretende Fehler, die auf Windows-Systemen auftreten können – ohne stundenlange Fehlerbehebung, wenn Sie die perfekte Lösung zur Hand haben:
- Schritt 1: Laden Sie das PC Repair & Optimizer Tool herunter (Windows 10, 8, 7, XP, Vista - Microsoft Gold-zertifiziert).
- Schritt 2: Klicken Sie auf “Scan starten”, Um Windows-Registrierungsprobleme zu finden, die PC-Probleme verursachen könnten.
- Schritt 3: Klicken Sie auf “Repariere alles”Um alle Probleme zu beheben.
A) Aktivieren Sie das Kontrollkästchen Show full path in der Titelleiste und klicken Sie auf OK.
3. Anzeigen des vollständigen Pfads des geöffneten Ordners in der Titelleiste der Datei-Explorer
A) Deaktivieren Sie das Kontrollkästchen Vollständigen Pfad anzeigen in der Titelleiste und klicken Sie auf OK.
Für Windows 10 wird der vollständige Pfad in der Explorer-Titelleiste mit dem Registrierungseditor angezeigt.
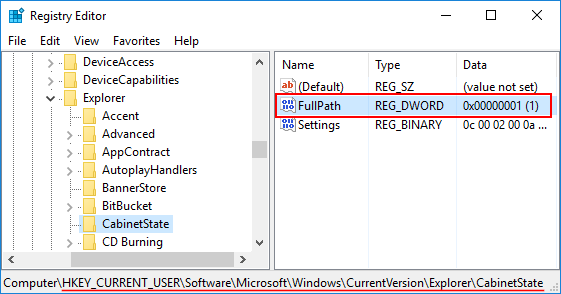
- Drücken Sie Windows + R, um das Dialogfeld Ausführen zu öffnen. Geben Sie regedit ein und drücken Sie die Eingabetaste.
- Navigieren Sie im linken Bereich des Registrierungseditors zum nächsten Schlüssel:
USER_CURRENT_KEY_USER \ Software \ Microsoft \ Windows \ Aktuelle Version \ Explorer \ Cabinet-Status - Doppelklicken Sie im rechten Fensterbereich auf den FullPath-Werteintrag, und ändern Sie den Wert in 1.
- Wenn FullPath nicht vorhanden ist, müssen Sie es zuerst erstellen. Klicken Sie dazu mit der rechten Maustaste auf den leeren Bereich, wählen Sie Neu -> DWORD (32-Bit) Vaule und nennen Sie ihn FullPath.
- Schließen Sie den Registrierungseditor und starten Sie Ihren Computer neu. Wenn Sie nicht möchten, dass Windows 10 den vollständigen Pfad in der Titelleiste des Datei-Explorers anzeigt, öffnen Sie einfach den Registrierungseditor und löschen Sie den FullPath-Werteintrag.
FAZIT
Der Datei-Explorer zeigt Ihnen nicht immer den vollständigen Pfad zu einem Ordner an, wenn Sie Ihre Windows-Festplatte durchsuchen. Der Leserbrief und Ihr Benutzerordner werden weggelassen. Wenn Sie in die Adressleiste klicken, wird der Pfad angezeigt, aber auch hier werden das Laufwerk und der Benutzerordner weggelassen. Es ist schade, dass Benutzer eine Anwendung installieren müssen, um den vollständigen Pfad zu erhalten.
Wenn Sie im Datei-Explorer nicht den vollständigen Pfad sehen und ihn nur kopieren müssen, können Sie dies auch ohne die Anwendung tun. Halten Sie einfach die Umschalttaste gedrückt und klicken Sie mit der rechten Maustaste auf einen Ordner oder eine Datei. Im Kontextmenü gibt es die Option Als Pfad kopieren.
Expertentipp: Dieses Reparaturtool scannt die Repositorys und ersetzt beschädigte oder fehlende Dateien, wenn keine dieser Methoden funktioniert hat. Es funktioniert in den meisten Fällen gut, wenn das Problem auf eine Systembeschädigung zurückzuführen ist. Dieses Tool optimiert auch Ihr System, um die Leistung zu maximieren. Es kann per heruntergeladen werden Mit einem Klick hier

CCNA, Webentwickler, PC-Problembehandlung
Ich bin ein Computerenthusiast und ein praktizierender IT-Fachmann. Ich habe jahrelange Erfahrung in der Computerprogrammierung, Fehlerbehebung und Reparatur von Hardware. Ich spezialisiere mich auf Webentwicklung und Datenbankdesign. Ich habe auch eine CCNA-Zertifizierung für Netzwerkdesign und Fehlerbehebung.

