Aktualisiert April 2024: Erhalten Sie keine Fehlermeldungen mehr und verlangsamen Sie Ihr System mit unserem Optimierungstool. Hol es dir jetzt unter diesen Link
- Laden Sie das Reparaturtool hier.
- Lassen Sie Ihren Computer scannen.
- Das Tool wird dann deinen Computer reparieren.
Der Inkognito-Modus oder der private Modus ist eine der nützlichen und weit verbreiteten Funktionen (unter anderem) in Webbrowsern, mit denen Benutzer im Internet surfen können, sodass der Browser ihre Sitzungen, den Verlauf, Cookies und andere private Informationen nicht speichern kann. Obwohl es seine eigenen Vor- und Nachteile hat, ist es für manche Menschen eine wesentliche und am häufigsten verwendete Funktion eines Browsers. Aus diesem Grund wird in diesem Artikel erläutert, wie Google Chrome unter Linux, Mac und Windows immer im Inkognito-Modus ausgeführt wird.

Obwohl Sie wie gewohnt auf den Inkognito-Modus zugreifen können, indem Sie Ihren Browser öffnen und einen Tab im Inkognito / Privat-Modus öffnen oder eine Verknüpfung dazu verwenden, müssen Sie einige Schritte ausführen, um dorthin zu gelangen. Dank der Leistungsfähigkeit von Skripten können Sie jedoch vermeiden, diese Schritte jedes Mal ausführen zu müssen, wenn Sie im privaten Modus surfen möchten.
So starten Sie Google Chrome immer im Inkognito-Modus
Beginnen Sie Chrome im Inkognito-Modus Immer unter Windows ist ganz einfach. Sie müssen eine Verknüpfung auf dem Desktop erstellen, indem Sie dem Standarddateiziel eine einfache Befehlszeile hinzufügen. Sie können dies auch für die Verknüpfung tun, die bereits auf Ihrem Desktop vorhanden ist. Sie können die Verknüpfung auch duplizieren (durch Kopieren und Einfügen), um zwei Verknüpfungen zu erhalten - eine zum Starten von Chrome im normalen Modus und eine zum Starten im Inkognito-Modus.
Aktualisierung vom April 2024:
Sie können jetzt PC-Probleme verhindern, indem Sie dieses Tool verwenden, z. B. um Sie vor Dateiverlust und Malware zu schützen. Darüber hinaus ist es eine großartige Möglichkeit, Ihren Computer für maximale Leistung zu optimieren. Das Programm behebt mit Leichtigkeit häufig auftretende Fehler, die auf Windows-Systemen auftreten können – ohne stundenlange Fehlerbehebung, wenn Sie die perfekte Lösung zur Hand haben:
- Schritt 1: Laden Sie das PC Repair & Optimizer Tool herunter (Windows 10, 8, 7, XP, Vista - Microsoft Gold-zertifiziert).
- Schritt 2: Klicken Sie auf “Scan starten”, Um Windows-Registrierungsprobleme zu finden, die PC-Probleme verursachen könnten.
- Schritt 3: Klicken Sie auf “Repariere alles”Um alle Probleme zu beheben.
Um den Standard-Inkognito-Modus von Google Chrome zu aktivieren, müssen Sie der Verknüpfung eine Befehlszeilenoption hinzufügen.
- Suchen Sie zunächst die Verknüpfung, mit der Sie Google Chrome starten, entweder in Ihrer Taskleiste, auf Ihrem Desktop oder im Startmenü. Klicken Sie mit der rechten Maustaste darauf und wählen Sie "Eigenschaften".
- Wenn Sie eine Taskleistenverknüpfung verwenden, klicken Sie mit der rechten Maustaste auf die Google Chrome-Verknüpfung in Ihrer Taskleiste, klicken Sie im angezeigten Menü mit der rechten Maustaste auf Google Chrome und wählen Sie dann "Eigenschaften".
Google Chrome wird dann im Inkognito-Modus gestartet, wenn Sie es über diese Verknüpfung starten. Wenn Sie zum Starten von Google Chrome andere Verknüpfungen verwenden, müssen Sie diese ebenfalls ändern.
Um diese Änderung in Zukunft rückgängig zu machen, bearbeiten Sie Ihre Verknüpfungen und löschen Sie den von Ihnen hinzugefügten -incognito-Text.
Erzwingen Sie den Inkognito-Modus mithilfe des Registrierungseditors
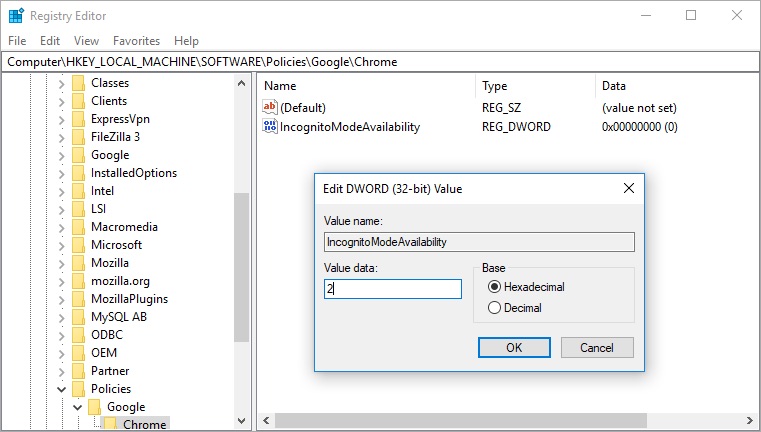
Obwohl die oben beschriebene Methode Chrome im Inkognito-Modus öffnet, können Sie über das Menü ein normales Fenster öffnen. Es gibt eine andere Möglichkeit, Chrome zum Inkognito-Öffnen zu zwingen und die Option zum Öffnen im normalen Modus zu entfernen. Dazu müssen Sie über Administratorzugriff verfügen und den Registrierungseintrag ändern. Wenn Sie mit dem Registrierungseditor nicht vertraut sind, speichern Sie Ihre Registrierungseinträge, bevor Sie sie bearbeiten.
- Drücken Sie die Tasten Win + R, um den Ausführungsbefehl zu öffnen. Geben Sie regedit in das Befehlsfeld ein und geben Sie ein
- Navigieren Sie im Registrierungseditor zu "Computer> HKEY_LOCAL_MACHINE> SOFTWARE> Richtlinien". Wenn Sie alle Chrome-bezogenen Einträge im Ordner "Google" sehen
- Wenn der Chrome-Ordner im Registrierungseditor nicht angezeigt wird, können Sie ihn andernfalls manuell erstellen. Klicken Sie mit der rechten Maustaste auf den Ordner "Richtlinien" und wählen Sie die Option "Neu> Schlüssel". Geben Sie den Namen des Schlüssels als "Google" ein.
- Klicken Sie dann mit der rechten Maustaste auf den Google-Ordner und erstellen Sie einen weiteren Schlüssel, den Sie "Chrome" nennen. Die endgültige Struktur sollte wie folgt aussehen: "Richtlinien> Google> Chrome".
- Wählen Sie den Chrome-Ordner in der linken Seitenleiste aus und klicken Sie mit der rechten Maustaste auf das leere rechte Fenster. Wählen Sie die Option „Schlüssel> Neuer DWORD-Wert (32 Bit)“.
- Windows nennt den neuen DWORD-Wert "New DWORD Value # 1". Drücken Sie F2 und ändern Sie den Wert in "IncognitoModeAvailability".
- Klicken Sie mit der rechten Maustaste auf "IncognitoModeAvailability" und wählen Sie die Option "Ändern".
- Stellen Sie die Daten auf den Wert 2 ein und klicken Sie auf "OK", um Ihre Änderungen zu speichern.
Zusammenfassung
Die oben genannten Einstellungen funktionieren gut, wenn Sie regelmäßig dieselben Websites durchsuchen. Wenn Sie jedoch eine große Anzahl von Websites durchsuchen, ist es möglicherweise am besten, die zweite Option auszuwählen: "Nur lokale Daten behalten, bis Sie den Browser verlassen". Auf diese Weise können Sie vorübergehend mit den erforderlichen Cookies auf die Websites zugreifen. Cookies und andere Daten werden jedoch automatisch gelöscht, wenn Sie Ihren Browser schließen.
https://www.quora.com/How-do-I-open-Google-Chrome-in-incognito-mode-by-default
Expertentipp: Dieses Reparaturtool scannt die Repositorys und ersetzt beschädigte oder fehlende Dateien, wenn keine dieser Methoden funktioniert hat. Es funktioniert in den meisten Fällen gut, wenn das Problem auf eine Systembeschädigung zurückzuführen ist. Dieses Tool optimiert auch Ihr System, um die Leistung zu maximieren. Es kann per heruntergeladen werden Mit einem Klick hier

CCNA, Webentwickler, PC-Problembehandlung
Ich bin ein Computerenthusiast und ein praktizierender IT-Fachmann. Ich habe jahrelange Erfahrung in der Computerprogrammierung, Fehlerbehebung und Reparatur von Hardware. Ich spezialisiere mich auf Webentwicklung und Datenbankdesign. Ich habe auch eine CCNA-Zertifizierung für Netzwerkdesign und Fehlerbehebung.

