Aktualisiert April 2024: Erhalten Sie keine Fehlermeldungen mehr und verlangsamen Sie Ihr System mit unserem Optimierungstool. Hol es dir jetzt unter diesen Link
- Laden Sie das Reparaturtool hier.
- Lassen Sie Ihren Computer scannen.
- Das Tool wird dann deinen Computer reparieren.
Wenn ein Windows 10-System ausfällt, sammelt und zeichnet es wichtige Informationen über den Fehler auf (z. B. wann und was den Fehler verursacht hat) und speichert es als Minidump-Dateien in der Minidump. Durch die Analyse der Minidump-Datei können Sie leicht verstehen, was den Fehler verursacht hat. Wenn Ihr Computer kürzlich ausgefallen ist und Sie wissen möchten, wie und wo Sie die Minidump-Dateien finden, befolgen Sie die in diesem Artikel beschriebenen Methoden, und Sie können die Ursache des Problems leicht analysieren.
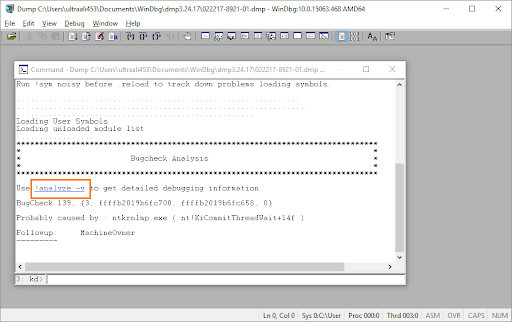
Was bedeutet die DMP-Dateierweiterung?
Windows-Speicherauszugsdateien mit der Erweiterung ".dmp" sind Systemdateien, die im Binärformat gespeichert sind. Im Falle eines Fehlers oder eines plötzlichen Ausfalls eines Drittanbieterprogramms oder sogar einer Systemfunktion werden diese Dateien automatisch erstellt.
Sie zeichnen die Details des Fehlers auf, damit fortgeschrittenere Benutzer dies können Verwenden Sie .dmp-Dateien, um Probleme zu beheben mit betroffenen Programmen.
Liegt beispielsweise ein BSOD (Blue Screen of Death) vor, finden sich in der automatisch erstellten .dmp-Datei Details zu möglichen Ursachen (häufig werden Treiber oder andere Software verdächtigt).
Aus offensichtlichen Gründen werden sie normalerweise als "Memory.dmp" oder "Crash.dmp" bezeichnet. Sie können individuell klein sein.
Da sich DMP-Dateien jedoch im Laufe der Zeit ansammeln, können sie viel Speicherplatz beanspruchen, wenn sie miteinander verknüpft werden. Auf diese Weise können Sie sie problemlos mit dem Dienstprogramm zur Datenträgerreinigung reinigen.
Laden Sie die Debugging-Tools für Windows herunter und installieren Sie sie
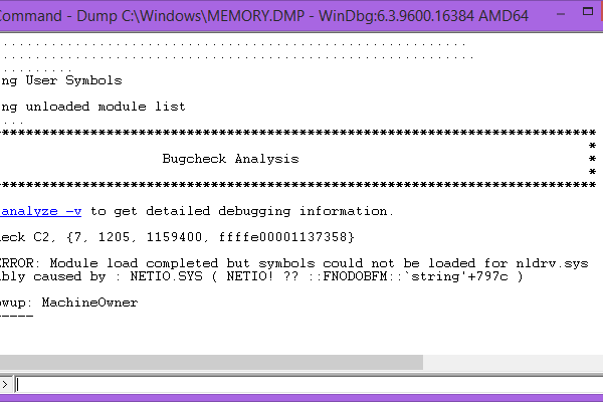
Die Tools sind Teil des Windows SDK für Windows. Wir brauchen nur die Werkzeuge.
Rufen Sie das Windows Development Center auf, um den Windows SDK-Loader herunterzuladen. Es ist kein Werkzeug, es ist nur ein Werkzeuglader.
Das Installationsprogramm ist der Loader des gesamten SDK. Wir brauchen nicht alle zusätzlichen Dienstleistungen, wir brauchen nur die Werkzeuge.
- Klicken Sie im Installationsprogramm auf "Weiter", bis Sie den Bildschirm erreichen, auf dem die Pakete mit dem Titel "Wählen Sie die Komponenten aus, die Sie installieren möchten" geladen werden.
- Deaktivieren Sie alle Kontrollkästchen neben allen Paketen mit Ausnahme der Debugging-Tools für Windows.
- Klicken Sie auf Installieren.
Warten Sie, bis das Installationsprogramm die Pakete heruntergeladen und installiert hat. Wenn die Installation abgeschlossen ist, klicken Sie auf "Schließen".
Verwenden Sie den Windows-Debugger, um die Minidump-Dateien zu analysieren.
Windows Debugger ist ein komplexer Minidump-Dateianalysator auf Ihrem Computer.
Aktualisierung vom April 2024:
Sie können jetzt PC-Probleme verhindern, indem Sie dieses Tool verwenden, z. B. um Sie vor Dateiverlust und Malware zu schützen. Darüber hinaus ist es eine großartige Möglichkeit, Ihren Computer für maximale Leistung zu optimieren. Das Programm behebt mit Leichtigkeit häufig auftretende Fehler, die auf Windows-Systemen auftreten können – ohne stundenlange Fehlerbehebung, wenn Sie die perfekte Lösung zur Hand haben:
- Schritt 1: Laden Sie das PC Repair & Optimizer Tool herunter (Windows 10, 8, 7, XP, Vista - Microsoft Gold-zertifiziert).
- Schritt 2: Klicken Sie auf “Scan starten”, Um Windows-Registrierungsprobleme zu finden, die PC-Probleme verursachen könnten.
- Schritt 3: Klicken Sie auf “Repariere alles”Um alle Probleme zu beheben.
- Laden Sie das Windows 10 SDK auf Ihren Computer herunter. Klicken Sie auf ISO herunterladen. Die neueste Version des Windows 10 SDK wird auf Ihren Computer heruntergeladen.
- Hängen Sie die ISO-Datei „KSDKWIN10_MULFRE_EN-US_DV9“ auf Ihren Computer ein, um die Dateien anzuzeigen.
- Doppelklicken Sie auf "WinSDKSetup", um die Installation auf Ihrem Computer zu starten.
- Wählen Sie im Fenster "Speicherort angeben" die Option "Windows Windows 10.0.18362.1 SDK auf diesem Computer installieren" und klicken Sie auf "Weiter".
- Sie können ein separates Installationsverzeichnis auf Ihrem Computer auswählen, indem Sie auf "Durchsuchen" klicken.
- Klicken Sie im Fenster "Lizenzvereinbarung" auf "Akzeptieren", um die Vereinbarung zur Installation des Pakets auf Ihrem Computer zu akzeptieren.
- Wenn Sie aufgefordert werden, die zu installierenden Komponenten auszuwählen, aktivieren Sie nur die Option "Debug-Tools für Windows" und klicken Sie auf "Installieren".
- Wenn der Installationsvorgang abgeschlossen ist, klicken Sie einfach auf "Schließen", um das Konfigurationsfenster zu schließen.
- Drücken Sie die Windows + R-Tasten, um das Fenster "Ausführen" auf Ihrem Computer zu öffnen. Geben Sie "cmd" ein und drücken Sie Strg + Umschalt + Eingabetaste, um das Befehlszeilenfenster mit Administratorrechten zu öffnen.
- Kopieren Sie diese Befehle im Befehlszeilenfenster und fügen Sie sie nacheinander ein. Drücken Sie dann nach jedem Befehl die Eingabetaste, um sie einzeln auf Ihrem Computer auszuführen.
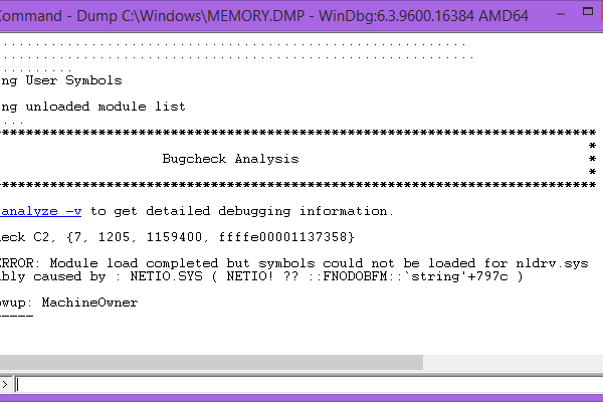
CD \ Programme (x86) \ Windows Kits \ Debuggers \ x64 \
windbg.exe-IA
- Klicken Sie auf das Suchfeld und geben Sie "windbg" ein. Klicken Sie dann mit der rechten Maustaste auf WinDbg (x64) * und wählen Sie Als Administrator ausführen, um WinDbg auf Ihrem Computer zu öffnen. Das WinDbg-Fenster wird geöffnet.
- Klicken Sie im WinDbg-Fenster einfach auf "Datei" und dann auf "Pfad zur Symboldatei".
Wenn die Datei von einem Drittanbieterprogramm oder -treiber für Ihr Hardwaregerät bezogen wird, kann das Aktualisieren oder Deaktivieren des Bildschirms verhindern, dass der blaue Bildschirm angezeigt wird. Wenn es sich um eine Windows-Datei handelt, ist möglicherweise eine Ihrer Hardware wie Speicher, Prozessor oder Hauptplatine defekt. Zuerst müssen Sie einen Speichertest durchführen, da Sie dies tun können, indem Sie einfach die Starttaste drücken und mdsched eingeben, wodurch das Windows-Speicherdiagnoseprogramm ausgeführt wird.
Expertentipp: Dieses Reparaturtool scannt die Repositorys und ersetzt beschädigte oder fehlende Dateien, wenn keine dieser Methoden funktioniert hat. Es funktioniert in den meisten Fällen gut, wenn das Problem auf eine Systembeschädigung zurückzuführen ist. Dieses Tool optimiert auch Ihr System, um die Leistung zu maximieren. Es kann per heruntergeladen werden Mit einem Klick hier

CCNA, Webentwickler, PC-Problembehandlung
Ich bin ein Computerenthusiast und ein praktizierender IT-Fachmann. Ich habe jahrelange Erfahrung in der Computerprogrammierung, Fehlerbehebung und Reparatur von Hardware. Ich spezialisiere mich auf Webentwicklung und Datenbankdesign. Ich habe auch eine CCNA-Zertifizierung für Netzwerkdesign und Fehlerbehebung.

