Aktualisiert April 2024: Erhalten Sie keine Fehlermeldungen mehr und verlangsamen Sie Ihr System mit unserem Optimierungstool. Hol es dir jetzt unter diesen Link
- Laden Sie das Reparaturtool hier.
- Lassen Sie Ihren Computer scannen.
- Das Tool wird dann deinen Computer reparieren.
Du kannst dich Erstellen Sie Systemwiederherstellungspunkte jedes Mal, wenn Sie Windows 10 starten. In Windows 10 ist die Systemwiederherstellung eine Funktion, die wie eine Zeitmaschine funktioniert, die Ihren Computer auf ein früheres Datum zurückführt, um Systemänderungen mit einem Wiederherstellungspunkt abzubrechen. Diese Funktion ist besonders nützlich, um eine Reihe von Problemen zu lösen, wenn Ihr Gerät nicht ordnungsgemäß funktioniert, ohne dass sich dies auf Ihre Dateien auswirkt.

Normalerweise werden neue Wiederherstellungspunkte automatisch erstellt, bevor ein signifikantes Ereignis eintritt, beispielsweise wenn Sie eine neue Anwendung, einen Treiber oder ein Software-Update installieren, und Sie können diese sogar manuell auslösen. Der einzige Nachteil besteht darin, dass durch die Verwendung eines nicht neuen Wiederherstellungspunkts viele unnötige Änderungen rückgängig gemacht werden können. Wenn Sie jedoch sicherstellen möchten, dass immer ein neuer Wiederherstellungspunkt verfügbar ist, können Sie die Systemwiederherstellung so konfigurieren, dass bei jedem Start von Windows 10 zusätzliche Kontrollpunkte generiert werden.
Tägliche Wiederherstellungspunkte mit Gruppenrichtlinien erstellen
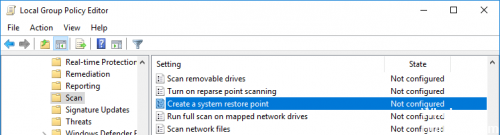
Wenn Sie Windows Pro verwenden, können Sie wie folgt vorgehen:
- Öffnen Sie den Gruppenrichtlinien-Editor, indem Sie im Startmenü nach gpedit.msc suchen.
- Gehen Sie im Gruppenrichtlinien-Editor zu Computerkonfiguration -> Administrative Vorlagen -> Windows-Komponenten -> Windows Defender Antivirus -> Analyse.
- Suchen Sie die Strategie "Systemwiederherstellungspunkt erstellen" und doppelklicken Sie darauf, die rechts angezeigt wird. Wählen Sie im Fenster mit den Richtlinieneigenschaften die Option Radio enabled aus und klicken Sie auf die Schaltfläche OK, um die Änderungen zu speichern.
- Starten Sie Ihr System neu, um die Strategie zu aktivieren. Jetzt überprüft Windows Defender Ihr System täglich, und ein Wiederherstellungspunkt wird automatisch für Sie erstellt. Wenn Sie die täglichen Wiederherstellungspunkte deaktivieren möchten, wählen Sie im Fenster mit den Richtlinieneinstellungen einfach Aus oder Nicht konfiguriert aus.
Aktualisierung vom April 2024:
Sie können jetzt PC-Probleme verhindern, indem Sie dieses Tool verwenden, z. B. um Sie vor Dateiverlust und Malware zu schützen. Darüber hinaus ist es eine großartige Möglichkeit, Ihren Computer für maximale Leistung zu optimieren. Das Programm behebt mit Leichtigkeit häufig auftretende Fehler, die auf Windows-Systemen auftreten können – ohne stundenlange Fehlerbehebung, wenn Sie die perfekte Lösung zur Hand haben:
- Schritt 1: Laden Sie das PC Repair & Optimizer Tool herunter (Windows 10, 8, 7, XP, Vista - Microsoft Gold-zertifiziert).
- Schritt 2: Klicken Sie auf “Scan starten”, Um Windows-Registrierungsprobleme zu finden, die PC-Probleme verursachen könnten.
- Schritt 3: Klicken Sie auf “Repariere alles”Um alle Probleme zu beheben.
Ändern Sie die Häufigkeit, mit der Wiederherstellungspunkte erstellt werden, indem Sie die Registrierung manuell bearbeiten.
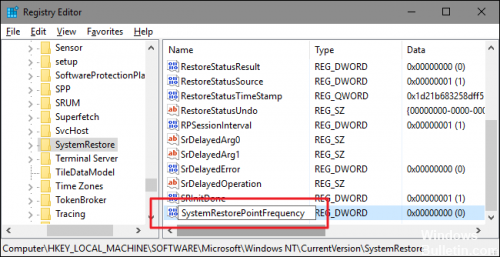
Standardwarnung: Der Registrierungseditor ist ein leistungsstarkes Tool, das Ihr System bei Missbrauch instabil oder sogar ineffektiv machen kann. Es ist ein ziemlich einfacher Hack und solange Sie den Anweisungen folgen, sollten Sie keine Probleme haben. Wenn Sie jedoch noch nie mit ihm zusammengearbeitet haben, sollten Sie sich überlegen, wie Sie den Registrierungseditor verwenden, bevor Sie beginnen. Speichern Sie die Registrierung (und Ihren Computer!) Dauerhaft, bevor Sie Änderungen vornehmen.
- Öffnen Sie den Registrierungseditor, indem Sie auf Start klicken und "regedit" eingeben. Drücken Sie die Eingabetaste, um den Registrierungseditor zu öffnen und ihm die Berechtigung zu geben, Änderungen an Ihrem PC vorzunehmen.
- Verwenden Sie im Registrierungseditor die linke Seitenleiste, um zur nächsten Schaltfläche zu navigieren: HKEY_LOCAL_MACHINE \ Software \ Microsoft \ Windows NT \ Aktuelle Version \ SystemRestore
- Erstellen Sie dann einen neuen Wert im SystemRestore-Schlüssel. Klicken Sie mit der rechten Maustaste auf den SystemRestore-Schlüssel und wählen Sie Neu> DWORD-Wert (32-Bit). Nennen Sie den neuen SystemRestorePointFrequency-Wert.
- Standardmäßig hat die SystemRestorePointFrequency den Wert Null, und wir lassen es so. Dadurch wird die Frequenzsteuerung effektiv deaktiviert, indem das Intervall auf Null gesetzt wird.
FAZIT
Beachten Sie, dass die Systemwiederherstellung viel Speicherplatz erfordert. Überprüfen Sie daher, wie viel Speicherplatz Sie für diese Funktion eingeplant haben. Sie können in kurzer Zeit zu viele Wiederherstellungspunkte erstellen, was sich auf deren Nützlichkeit auswirken kann.
Expertentipp: Dieses Reparaturtool scannt die Repositorys und ersetzt beschädigte oder fehlende Dateien, wenn keine dieser Methoden funktioniert hat. Es funktioniert in den meisten Fällen gut, wenn das Problem auf eine Systembeschädigung zurückzuführen ist. Dieses Tool optimiert auch Ihr System, um die Leistung zu maximieren. Es kann per heruntergeladen werden Mit einem Klick hier

CCNA, Webentwickler, PC-Problembehandlung
Ich bin ein Computerenthusiast und ein praktizierender IT-Fachmann. Ich habe jahrelange Erfahrung in der Computerprogrammierung, Fehlerbehebung und Reparatur von Hardware. Ich spezialisiere mich auf Webentwicklung und Datenbankdesign. Ich habe auch eine CCNA-Zertifizierung für Netzwerkdesign und Fehlerbehebung.

