Aktualisiert April 2024: Erhalten Sie keine Fehlermeldungen mehr und verlangsamen Sie Ihr System mit unserem Optimierungstool. Hol es dir jetzt unter diesen Link
- Laden Sie das Reparaturtool hier.
- Lassen Sie Ihren Computer scannen.
- Das Tool wird dann deinen Computer reparieren.
Das UEFI- oder Unified Extensible Firmware-Schnittstelle auf Microsoft Surface-Geräten bietet eine schnellere Inbetriebnahme, neue Funktionen und erhöhte Sicherheit. Es ersetzt das herkömmliche BIOS eines Computers und kann verwendet werden, um Firmware-Einstellungen auf einem Surface-Gerät zu verwalten. Unter normalen Bedingungen sollte es nicht notwendig sein, diese Einstellungen zu ändern. Aber wenn Sie möchten, können Sie eine Reihe von Parametern wie Batteriebegrenzer, Startreihenfolge, sicherer Start und mehr ändern. In diesem Handbuch erfahren Sie, wie Sie mit UEFI-Einstellungen auf jedem Surface-Gerät unter Windows 10 starten.
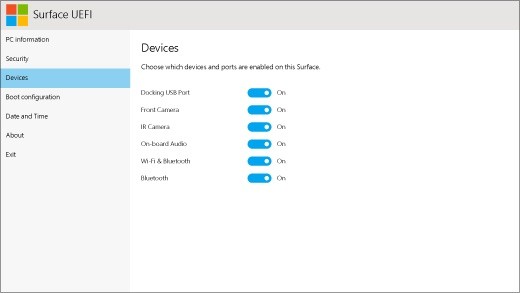
Seit der ersten Version von Microsoft Surface Pro und Surface 3 hat Microsoft auf diesen Geräten eine neue Firmware namens Unified Extensible Firmware Interface (UEFI) implementiert. Diese neue Firmware-Oberfläche ermöglicht es Ihrem Surface, schneller zu starten und bessere Sicherheitsverbesserungen zu erzielen.
Seit Surface Pro 4 hat Microsoft eine eigene UEFI-Oberfläche zur Verwendung mit neueren Geräten entwickelt. Diese neue UEFI-Oberfläche wird derzeit auf neueren Geräten wie Surface Book und Surface Studio verwendet.
In diesem Artikel erfahren Sie, wie Sie auf die UEFI-Oberflächenparameter zugreifen. Außerdem erfahren Sie, wie Sie UEFI-Einstellungen konfigurieren, um die Sicherheit Ihres Geräts zu verbessern, die Geräteinformationen überprüfen und vieles mehr.
Aktualisierung vom April 2024:
Sie können jetzt PC-Probleme verhindern, indem Sie dieses Tool verwenden, z. B. um Sie vor Dateiverlust und Malware zu schützen. Darüber hinaus ist es eine großartige Möglichkeit, Ihren Computer für maximale Leistung zu optimieren. Das Programm behebt mit Leichtigkeit häufig auftretende Fehler, die auf Windows-Systemen auftreten können – ohne stundenlange Fehlerbehebung, wenn Sie die perfekte Lösung zur Hand haben:
- Schritt 1: Laden Sie das PC Repair & Optimizer Tool herunter (Windows 10, 8, 7, XP, Vista - Microsoft Gold-zertifiziert).
- Schritt 2: Klicken Sie auf “Scan starten”, Um Windows-Registrierungsprobleme zu finden, die PC-Probleme verursachen könnten.
- Schritt 3: Klicken Sie auf “Repariere alles”Um alle Probleme zu beheben.
Verwenden Sie die Windows 10 Settings App.
- Öffnen Sie die Anwendung Windows 10-Einstellungen und navigieren Sie zum nächsten Pfad:
- Update und Sicherheit> Wiederherstellung
- Wählen Sie im Abschnitt Erweiterte Optionen die Option Jetzt neu starten.
- Wenn der Bildschirm Erweiterte Optionen aufgerufen wird, wählen Sie die Optionen in der angegebenen Reihenfolge aus:
- Fehlerbehebung> Erweiterte Optionen> UEFI-Firmware-Einstellungen> Neustart
- Das Gerät wird auf der Seite UEFI Firmware Settings Ihres Microsoft Surface-Geräts gestartet.

UEFI-Menüoptionen
Die UEFI-Parameter, die Sie ändern können, hängen vom vorhandenen Oberflächenmodell ab.
Oberfläche 3
- Zuverlässiges Plattformmodul (TPM)
- Der aktuell konfigurierte TPM-Status (Ein oder Aus) wird hervorgehoben. Um den Status zu ändern, wählen Sie den anderen aus. Wenn Sie fertig sind, wählen Sie Konfiguration beenden.
- Sichere Ansaugkontrolle
- Wählen Sie Secure Boot Control, um diese Funktion zu aktivieren oder zu deaktivieren. Wenn Secure Boot Control aktiviert ist, haben Sie folgende zusätzliche Option:
- Wenn sichere Starterschlüssel installiert sind, können Sie diese löschen, indem Sie Alle sicheren Starterschlüssel löschen auswählen.
- Einen alternativen Startbefehl konfigurieren
- Um die Reihenfolge auszuwählen, in der Ihre Oberfläche startet, wählen Sie Alternative Systemstartreihenfolge konfigurieren und eine der folgenden Optionen aus:
Nur SSD
Netzwerk -> USB -> SSD
USB -> Netzwerk -> SSD
USB -> SSD
Netzwerk -> SSD
Administrator-Passwort
Mit dieser Option können Sie ein Kennwort erstellen, um zu verhindern, dass andere Benutzer die UEFI-Einstellungen ändern. Unternehmen, die vertrauliche Informationen schützen müssen, verwenden normalerweise ein Administratorkennwort.
Beenden Sie die Installation
Speichern und schließen. Um Ihre Änderungen zu speichern und zu beenden, wählen Sie Konfiguration beenden> Ja.
Beenden ohne Speichern. Drücken Sie die Esc-Taste und wählen Sie Ja, um das Menü zu verlassen, ohne Ihre Änderungen zu speichern, wenn Sie eine Oberflächeneingabeabdeckung verwenden.
https://support.microsoft.com/en-us/help/4023532/surface-how-do-i-use-the-bios-uefi
Expertentipp: Dieses Reparaturtool scannt die Repositorys und ersetzt beschädigte oder fehlende Dateien, wenn keine dieser Methoden funktioniert hat. Es funktioniert in den meisten Fällen gut, wenn das Problem auf eine Systembeschädigung zurückzuführen ist. Dieses Tool optimiert auch Ihr System, um die Leistung zu maximieren. Es kann per heruntergeladen werden Mit einem Klick hier

CCNA, Webentwickler, PC-Problembehandlung
Ich bin ein Computerenthusiast und ein praktizierender IT-Fachmann. Ich habe jahrelange Erfahrung in der Computerprogrammierung, Fehlerbehebung und Reparatur von Hardware. Ich spezialisiere mich auf Webentwicklung und Datenbankdesign. Ich habe auch eine CCNA-Zertifizierung für Netzwerkdesign und Fehlerbehebung.

