Aktualisiert April 2024: Erhalten Sie keine Fehlermeldungen mehr und verlangsamen Sie Ihr System mit unserem Optimierungstool. Hol es dir jetzt unter diesen Link
- Laden Sie das Reparaturtool hier.
- Lassen Sie Ihren Computer scannen.
- Das Tool wird dann deinen Computer reparieren.
Windows 10 neigt dazu, sich an die Positionen von Anwendungen im Allgemeinen zu erinnern, jedoch mit a Multi-Monitor-Konfiguration, das ist nicht so gut. Wenn Sie einen zweiten Monitor getrennt haben, werden einige Anwendungsfenster häufig weiterhin außerhalb des Bildschirms geöffnet. Wenn Sie jedoch eine Anwendung haben, die auf dem aktuellen Bildschirm einfach nicht geöffnet wird, oder wenn sie dazu neigt, auf mehreren Bildschirmen geöffnet zu werden, können Sie den Window Centering Helper verwenden, um sie schnell in die Mitte des aktuellen Bildschirms zu verschieben.
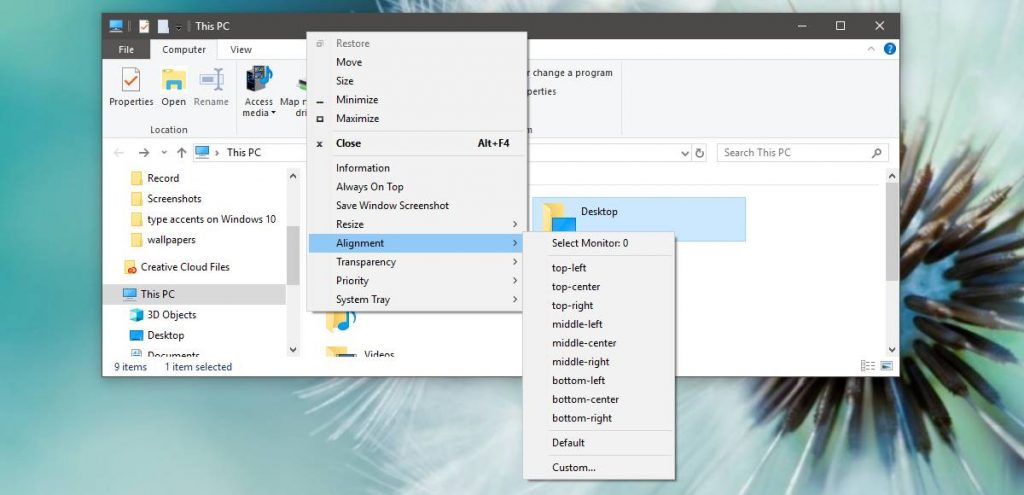
Kaskadierende, gestapelte oder gekachelte Fenster in der Taskleiste

Wenn Sie mit der rechten Maustaste auf die Taskleiste klicken, werden drei Fensterverwaltungsoptionen angezeigt: Kaskadieren von Fenstern, Anzeigen von gestapelten Fenstern und Anzeigen von nebeneinander angeordneten Fenstern. Sie sehen auch die Option "Rückgängig", wenn Sie mit der rechten Maustaste auf die Taskleiste klicken, nachdem Sie auf eine dieser Optionen geklickt haben.
Mit der Option „Fenster kaskadieren“ können Sie Ihre geöffneten Fenster „kaskadieren“, sodass Sie alle Titelleisten gleichzeitig sehen können. Diese Option ist nicht die bequemste.
Die Option "Gestapelte Fenster anzeigen" ist etwas interessanter, da Sie Ihre Fenster vertikal stapeln können. Dies ist wahrscheinlich nicht ideal für typische Breitbild-Displays, kann jedoch in einigen Situationen nützlich sein.
Aktualisierung vom April 2024:
Sie können jetzt PC-Probleme verhindern, indem Sie dieses Tool verwenden, z. B. um Sie vor Dateiverlust und Malware zu schützen. Darüber hinaus ist es eine großartige Möglichkeit, Ihren Computer für maximale Leistung zu optimieren. Das Programm behebt mit Leichtigkeit häufig auftretende Fehler, die auf Windows-Systemen auftreten können – ohne stundenlange Fehlerbehebung, wenn Sie die perfekte Lösung zur Hand haben:
- Schritt 1: Laden Sie das PC Repair & Optimizer Tool herunter (Windows 10, 8, 7, XP, Vista - Microsoft Gold-zertifiziert).
- Schritt 2: Klicken Sie auf “Scan starten”, Um Windows-Registrierungsprobleme zu finden, die PC-Probleme verursachen könnten.
- Schritt 3: Klicken Sie auf “Repariere alles”Um alle Probleme zu beheben.
Die Option "Gekachelte Fenster" ist sogar noch besser, da Sie Ihre geöffneten Fenster automatisch nebeneinander anordnen können. Es ist wie bei Aero Snap, aber Sie können drei oder mehr Fenster automatisch nebeneinander anordnen. Dies ist nützlich für Multitasking auf großen Breitbild-Displays.
Wie verschiebe ich in Windows 10 ein Fenster, das nicht auf dem Bildschirm angezeigt wird?
Option 2
Halten Sie in Windows 10, 8, 7 und Vista die Umschalttaste gedrückt, während Sie mit der rechten Maustaste auf das Programm in der Taskleiste klicken, und wählen Sie dann "Verschieben". Klicken Sie in Windows XP mit der rechten Maustaste auf das Taskleistenelement und wählen Sie "Verschieben". Verwenden Sie Ihre Maus oder die Pfeiltasten auf Ihrer Tastatur, um das Fenster wieder auf den Bildschirm zu bringen.
Passen Sie die Anzeigefrequenz an, bis die Anzeige zentriert ist.
Klicken Sie auf Start und geben Sie "Bildschirmauflösung anpassen" ein (ohne Anführungszeichen). Klicken Sie auf den Link „Bildschirmauflösung anpassen“, wenn er in der Liste angezeigt wird. Das Fenster „Bildschirmauflösung“ wird angezeigt. Klicken Sie auf den Link "Erweiterte Einstellungen".
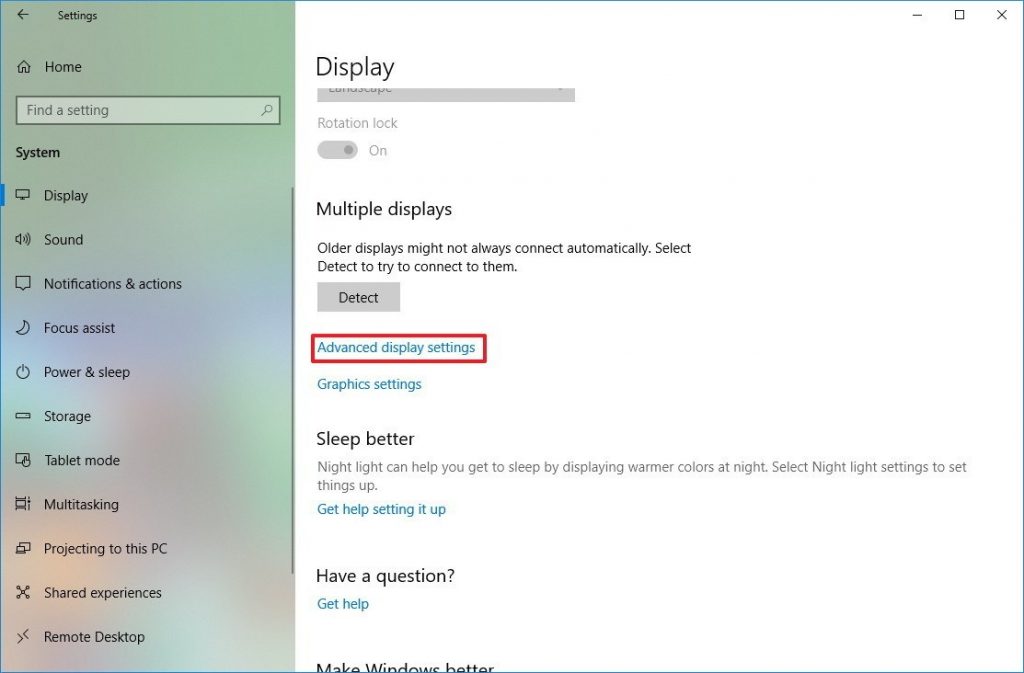
Aero-Snap für nebeneinander liegende Fenster
Mit der Snapshot-Funktion nimmt ein Fenster die Hälfte Ihres Bildschirms ein, sodass Sie zwei Fenster problemlos nebeneinander platzieren können, ohne die Größe manuell ändern und verschieben zu müssen. Um Aero Snap zu verwenden, halten Sie die Windows-Taste gedrückt und drücken Sie die linke oder rechte Pfeiltaste. Die Größe des aktuellen Fensters wird geändert und auf der linken oder rechten Seite des Bildschirms platziert.
Sie können auch auf die Titelleiste eines Fensters klicken und diese gedrückt halten und die Titelleiste des Fensters auf die linke oder rechte Seite des Bildschirms ziehen. Sie sehen eine Vorschau, wie das Fenster aussehen wird. Ziehen Sie das Fenster an den Bildschirmrand. Die Größe wird automatisch an die Seite des Bildschirms angepasst.
Expertentipp: Dieses Reparaturtool scannt die Repositorys und ersetzt beschädigte oder fehlende Dateien, wenn keine dieser Methoden funktioniert hat. Es funktioniert in den meisten Fällen gut, wenn das Problem auf eine Systembeschädigung zurückzuführen ist. Dieses Tool optimiert auch Ihr System, um die Leistung zu maximieren. Es kann per heruntergeladen werden Mit einem Klick hier

CCNA, Webentwickler, PC-Problembehandlung
Ich bin ein Computerenthusiast und ein praktizierender IT-Fachmann. Ich habe jahrelange Erfahrung in der Computerprogrammierung, Fehlerbehebung und Reparatur von Hardware. Ich spezialisiere mich auf Webentwicklung und Datenbankdesign. Ich habe auch eine CCNA-Zertifizierung für Netzwerkdesign und Fehlerbehebung.

