Aktualisiert April 2024: Erhalten Sie keine Fehlermeldungen mehr und verlangsamen Sie Ihr System mit unserem Optimierungstool. Hol es dir jetzt unter diesen Link
- Laden Sie das Reparaturtool hier.
- Lassen Sie Ihren Computer scannen.
- Das Tool wird dann deinen Computer reparieren.
Zur weiteren Anpassung können Sie das Startlogo in Windows nach Ihren Wünschen ändern. Führen Sie die folgenden Schritte aus, um ein benutzerdefiniertes Windows-Startlogo hinzuzufügen.
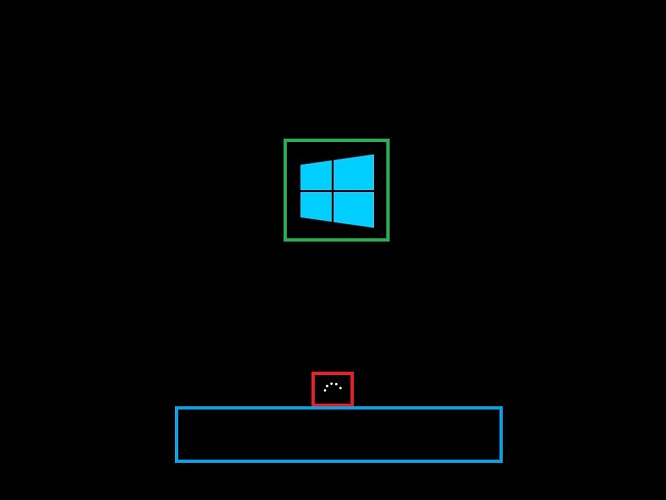
Standardmäßig zeigt Windows 10 das moderne Windows-Logo auf dem Startlogo an. Normalerweise wird das neue Logo auf einem schwarzen Hintergrund platziert und sieht ziemlich ordentlich aus, ist jedoch minimal und verbrennt Ihre Augen in dunklen Umgebungen nicht. Wenn Sie jedoch das Standard-Windows-Logo auf dem Startbildschirm satt haben, können Sie auf dem Startbildschirm Ihr eigenes benutzerdefiniertes Logo hinzufügen.
Zeigen Sie mit Windows 10 einfach auf das Bild Ihrer Wahl, und Sie sind fertig. Lassen Sie mich Ihnen ohne weiteres zeigen, wie Sie das Startlogo in Windows 10 ändern können.
So fügen Sie ein benutzerdefiniertes Boot-Logo hinzu
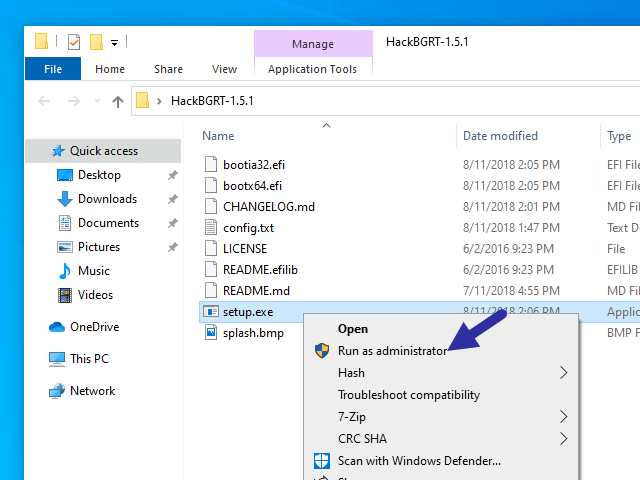
HackBGRT ist eine kostenlose Software zum Ändern des Windows-Startlogos für UEFI-Systeme, mit der Sie das ändern können Standardstart Logo Ihres Windows 10/8/7 Computers.
Öffnen Sie nach dem Herunterladen des Programms die Datei setup.exe und befolgen Sie die Anweisungen auf dem Bildschirm, um das Startlogo zu ändern. Bevor Sie etwas tun, müssen Sie die Funktion "Sicherer Start" deaktivieren. Wenn Sie Secure Boot aktiviert haben, werden Sie vom Programm gefragt, ob Sie es deaktivieren möchten. Weitere Informationen zum Deaktivieren von Secure Boot finden Sie auf der Website Ihres Laptop-Herstellers.
Wenn Secure Boot deaktiviert wurde, öffnen Sie die Datei setup.exe erneut. Drücken Sie jetzt I, um die Installation zu starten. Das Programm öffnet dann ein Editor-Fenster mit einer Konfiguration. In dieser Konfigurationsdatei müssen Sie den Pfad zu dem Bild angeben, das Sie anzeigen möchten, sowie andere Parameter wie Positionierung usw. Sie können auch mehrere Bilder angeben, die zufällig mit dem angegebenen Gewicht aufgenommen werden sollen.
Aktualisierung vom April 2024:
Sie können jetzt PC-Probleme verhindern, indem Sie dieses Tool verwenden, z. B. um Sie vor Dateiverlust und Malware zu schützen. Darüber hinaus ist es eine großartige Möglichkeit, Ihren Computer für maximale Leistung zu optimieren. Das Programm behebt mit Leichtigkeit häufig auftretende Fehler, die auf Windows-Systemen auftreten können – ohne stundenlange Fehlerbehebung, wenn Sie die perfekte Lösung zur Hand haben:
- Schritt 1: Laden Sie das PC Repair & Optimizer Tool herunter (Windows 10, 8, 7, XP, Vista - Microsoft Gold-zertifiziert).
- Schritt 2: Klicken Sie auf “Scan starten”, Um Windows-Registrierungsprobleme zu finden, die PC-Probleme verursachen könnten.
- Schritt 3: Klicken Sie auf “Repariere alles”Um alle Probleme zu beheben.
Nach dem Speichern der Konfigurationsdatei wird ein Malfenster mit dem Standard-Begrüßungsbild geöffnet. Sie können Ihr Bild dort zeichnen oder aus einer anderen Quelle kopieren und hier einfügen. Stellen Sie nun sicher, dass Sie alle Bilder im 24-Bit-BMP-Format von Microsoft Paint speichern.
Sobald die Bilder gespeichert sind, nimmt das Programm die erforderlichen Änderungen vor und Sie können Ihren Computer neu starten, um diese Änderungen anzuzeigen.
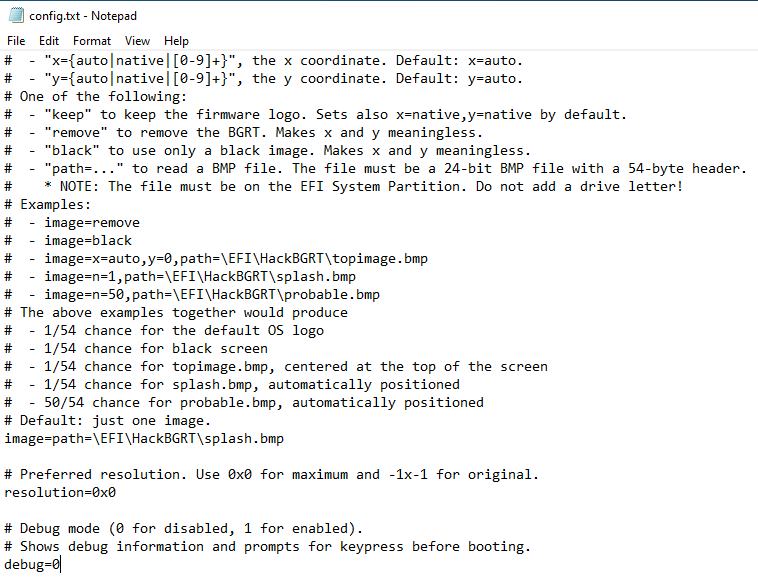
So machen Sie die Änderungen rückgängig
Etwas lief nicht wie geplant? Starten Sie die Datei setup.exe neu und drücken Sie diesmal an der Eingabeaufforderung D anstelle von I. Möglicherweise können Sie Ihr System auch nicht starten. Dies ist unwahrscheinlich, aber wir haben Sie bereits gewarnt. Wenn Sie ein Wiederherstellungsmedium erstellt haben oder bereits eines haben, können Sie es verwenden. Sie können auch einen Windows-Systemwiederherstellungspunkt verwenden, den Sie möglicherweise erstellt haben.
Da Sie das System nicht starten können, benötigen Sie möglicherweise bootfähige Windows-Medien, z. B. eine Festplatte oder ein USB-Flash-Laufwerk. Sie können das mit dem HackBGRT-Tool erstellte Backup auch verwenden, indem Sie [EFI-Systempartition] \ EFI \ HackBGRT \ bootmgfw-original.efi nach [EFI-Systempartition] \ EFI \ Microsoft \ Boot \ bootmgfw.efi kopieren. Dazu müssen Sie die Eingabeaufforderung von einem Windows Media- oder USB-Speicherstick usw. verwenden.
https://docs.microsoft.com/en-us/windows-hardware/customize/enterprise/unbranded-boot
Expertentipp: Dieses Reparaturtool scannt die Repositorys und ersetzt beschädigte oder fehlende Dateien, wenn keine dieser Methoden funktioniert hat. Es funktioniert in den meisten Fällen gut, wenn das Problem auf eine Systembeschädigung zurückzuführen ist. Dieses Tool optimiert auch Ihr System, um die Leistung zu maximieren. Es kann per heruntergeladen werden Mit einem Klick hier

CCNA, Webentwickler, PC-Problembehandlung
Ich bin ein Computerenthusiast und ein praktizierender IT-Fachmann. Ich habe jahrelange Erfahrung in der Computerprogrammierung, Fehlerbehebung und Reparatur von Hardware. Ich spezialisiere mich auf Webentwicklung und Datenbankdesign. Ich habe auch eine CCNA-Zertifizierung für Netzwerkdesign und Fehlerbehebung.

