Aktualisiert April 2024: Erhalten Sie keine Fehlermeldungen mehr und verlangsamen Sie Ihr System mit unserem Optimierungstool. Hol es dir jetzt unter diesen Link
- Laden Sie das Reparaturtool hier.
- Lassen Sie Ihren Computer scannen.
- Das Tool wird dann deinen Computer reparieren.
Eine der vielen in Windows integrierten kreativen Optionen ist die Möglichkeit, Multimediadateien aller Art aufzunehmen und abzuspielen. Mit Windows 10 können Sie ganz einfach ein Standardgerät für die Audioaufnahme und -wiedergabe auswählen. Was aber, wenn Sie lieber ein anderes Gerät mit ähnlichen Funktionen verwenden möchten?
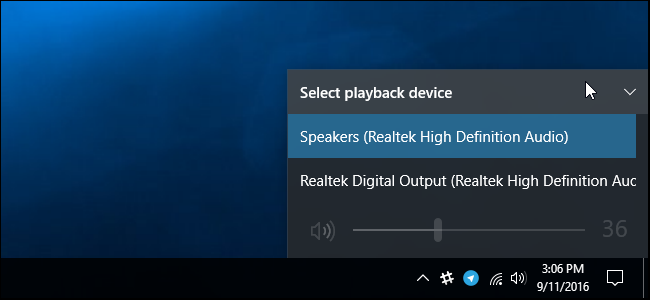
Sie haben beispielsweise eine Webcam und ein Mikrofon auf Ihrem Computer und möchten, dass das Mikrofon das Standardaufnahmegerät ist. Oder Sie haben Kopfhörer und Lautsprecher und möchten, dass die Kopfhörer das Standardgerät für die Audiowiedergabe sind.
Mal sehen, wie Sie die Standardeinstellung ändern können Audiogeräte in Windows 10:
Ändern des Standard-Audiogeräts in Windows 10
- Öffnen Sie die Einstellungen.
- Gehen Sie zu System - Sound.
- Wählen Sie das gewünschte Gerät aus der Dropdown-Liste „Wählen Sie Ihr Ausgabegerät aus“ auf der rechten Seite aus.
- Möglicherweise müssen Sie einige Anwendungen neu starten, z. B. Audio Player, damit sie die von Ihnen vorgenommenen Änderungen wiedergeben können.
Ändern des Standard-Audio-Player-Geräts über die Soundsteuerung
Aktualisierung vom April 2024:
Sie können jetzt PC-Probleme verhindern, indem Sie dieses Tool verwenden, z. B. um Sie vor Dateiverlust und Malware zu schützen. Darüber hinaus ist es eine großartige Möglichkeit, Ihren Computer für maximale Leistung zu optimieren. Das Programm behebt mit Leichtigkeit häufig auftretende Fehler, die auf Windows-Systemen auftreten können – ohne stundenlange Fehlerbehebung, wenn Sie die perfekte Lösung zur Hand haben:
- Schritt 1: Laden Sie das PC Repair & Optimizer Tool herunter (Windows 10, 8, 7, XP, Vista - Microsoft Gold-zertifiziert).
- Schritt 2: Klicken Sie auf “Scan starten”, Um Windows-Registrierungsprobleme zu finden, die PC-Probleme verursachen könnten.
- Schritt 3: Klicken Sie auf “Repariere alles”Um alle Probleme zu beheben.
- Öffnen Sie das Bedienfeld und klicken / drücken Sie auf das Sound-Symbol.
- Klicken / tippen Sie auf die Registerkarte Wiedergabe und führen Sie einen der folgenden Schritte aus, um das Standardwiedergabegerät festzulegen.
- Klicken Sie mit der rechten Maustaste auf das Wiedergabegerät oder halten Sie die Maustaste gedrückt und klicken / tippen Sie auf Standardgerät festlegen.
- Wählen Sie ein Wiedergabegerät aus
- Klicken / drücken Sie Standard festlegen, um sowohl das „Standardgerät“ als auch das „Standardkommunikationsgerät“ festzulegen.
- Klicken / drücken Sie auf den Dropdown-Menüpfeil rechts neben Standard festlegen und klicken / drücken Sie auf Standardgerät.
- Klicken / drücken Sie auf den Dropdown-Menüpfeil rechts neben Standard festlegen und klicken Sie auf Standardkommunikationsgerät. Dies ist nicht das "Standardgerät".
- Klicken / tippen Sie auf OK, wenn Sie fertig sind.
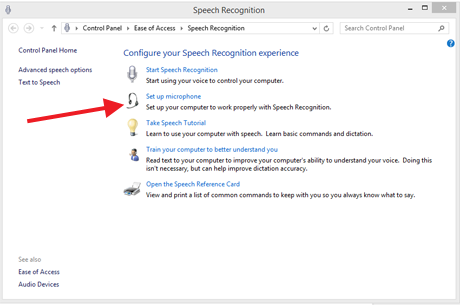
So legen Sie ein Standardaufzeichnungsgerät in Windows 10 fest
- Gehen Sie wie oben beschrieben zur Sound-Systemsteuerung und klicken Sie auf die Registerkarte Aufnahme. Hier sehen Sie die Audiogeräte, die Ihnen zur Verfügung stehen und als Mikrofone verwendet werden können. Auch hier wird Ihr aktuelles Standardgerät durch ein grünes Häkchen angezeigt. Wählen Sie Ihr bevorzugtes Gerät aus und klicken Sie wie bei der Wiedergabe auf Als Standard festlegen.
- Sie können feststellen, ob das Aufnahmegerät (Mikrofon) funktioniert, indem Sie in der Audioverstärkungsleiste neben jedem Gerät nach Bewegungen suchen. Wenn Sie beim Sprechen in das Mikrofon keine Bewegung sehen, müssen Sie Ihr Gerät möglicherweise so konfigurieren, dass es nicht stummgeschaltet oder zu niedrig für die Aufnahme eingestellt ist. Klicken Sie auf Eigenschaften und wählen Sie die Registerkarte Ebenen.
- Wenn das Ändern der Stufe nicht funktioniert, wählen Sie Ihr Gerät aus und klicken Sie auf die Schaltfläche Konfigurieren. Dies bringt Sie zum Easy Access-Fenster (keine Sorge, dies funktioniert für alle Soundgerätekonfigurationen). Klicken Sie auf Mikrofon konfigurieren. Windows führt Sie durch ein paar einfache Schritte, damit Ihr Mikrofon funktioniert.
So finden Sie heraus, welches Gerät eine Anwendung verwendet
Die Balken rechts neben einem Wiedergabe- oder Aufnahmegerät im Feld Ton zeigen an, welche Geräte Töne wiedergeben.
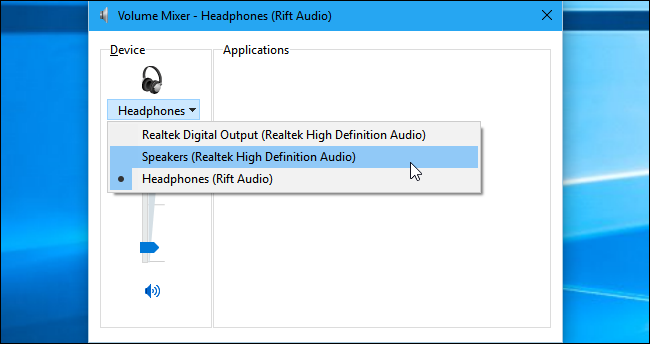
- Um zu sehen, welche Anwendungen den Sound auf welchem Gerät wiedergeben, können Sie den Volume Mixer öffnen, indem Sie in Ihrer Benachrichtigung mit der rechten Maustaste auf das Sound-Symbol klicken und „Open Volume Mixer“ auswählen.
- Klicken Sie auf das Menü Gerät und wählen Sie ein Gerät aus. Sie sehen, welche Anwendungen den Sound auf diesem bestimmten Gerät wiedergeben.
Wenn eine Anwendung weiterhin Audiodateien auf einem Gerät wiedergibt, das Sie nicht als Standardgerät festgelegt haben, müssen Sie möglicherweise auf die Einstellungen für diese Anwendung zugreifen und Ihr Audiogerät separat ändern. Oder schließen Sie einfach die Anwendung und starten Sie sie neu, um das Problem zu beheben und sicherzustellen, dass die Auswahl Ihres neuen Audiogeräts eingehalten wird.
Expertentipp: Dieses Reparaturtool scannt die Repositorys und ersetzt beschädigte oder fehlende Dateien, wenn keine dieser Methoden funktioniert hat. Es funktioniert in den meisten Fällen gut, wenn das Problem auf eine Systembeschädigung zurückzuführen ist. Dieses Tool optimiert auch Ihr System, um die Leistung zu maximieren. Es kann per heruntergeladen werden Mit einem Klick hier

CCNA, Webentwickler, PC-Problembehandlung
Ich bin ein Computerenthusiast und ein praktizierender IT-Fachmann. Ich habe jahrelange Erfahrung in der Computerprogrammierung, Fehlerbehebung und Reparatur von Hardware. Ich spezialisiere mich auf Webentwicklung und Datenbankdesign. Ich habe auch eine CCNA-Zertifizierung für Netzwerkdesign und Fehlerbehebung.

