Aktualisiert April 2024: Erhalten Sie keine Fehlermeldungen mehr und verlangsamen Sie Ihr System mit unserem Optimierungstool. Hol es dir jetzt unter diesen Link
- Laden Sie das Reparaturtool hier.
- Lassen Sie Ihren Computer scannen.
- Das Tool wird dann deinen Computer reparieren.
Mit den Standardeinstellungen zeigt Windows 10 eine 24-Stunden-Uhr sowohl in der Taskleiste als auch auf dem Sperrbildschirm an. Während am 24-Stunden-Format nichts auszusetzen ist, finden viele Benutzer die 24-Stunden-Uhr schwer lesbar und bevorzugen die einfach zu lesende 12-Stunden-Uhr.
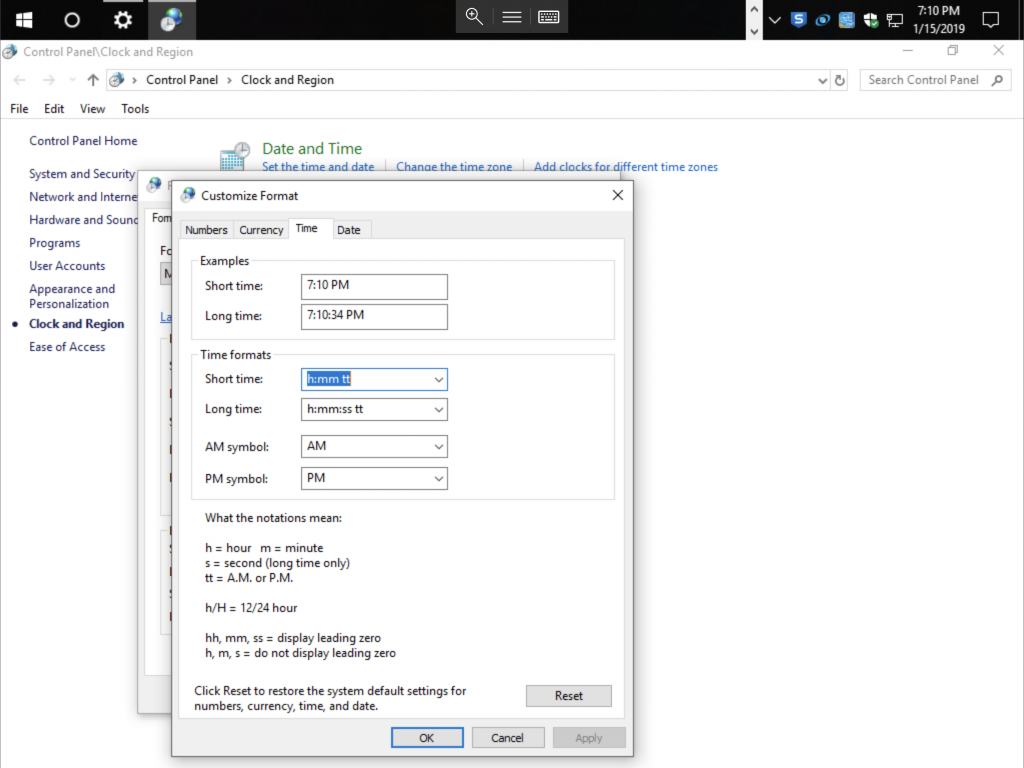
Wenn Sie Windows 10 verwenden und das Standardzeitformat von 24 Stunden auf 12 Stunden oder umgekehrt ändern möchten, können Sie das Zeitformat in den Einstellungen und in der Systemsteuerung ändern.
In diesem Handbuch erfahren Sie, wie Sie das Zeitformat in Windows 24 von 12 Stunden auf 10 Stunden oder umgekehrt ändern.
Bitte beachten Sie, dass das Ändern des Zeitformats von 24-Stunden- auf 12-Stunden-Zeit keinen Einfluss auf die Uhr auf dem Sperrbildschirm hat. Die Uhr auf dem Sperrbildschirm zeigt weiterhin die Uhrzeit im 24-Stunden-Format an. Leider ist es jetzt möglich, die Zeit zu ändern Format der Uhr auf dem Sperrbildschirm.
Aktualisierung vom April 2024:
Sie können jetzt PC-Probleme verhindern, indem Sie dieses Tool verwenden, z. B. um Sie vor Dateiverlust und Malware zu schützen. Darüber hinaus ist es eine großartige Möglichkeit, Ihren Computer für maximale Leistung zu optimieren. Das Programm behebt mit Leichtigkeit häufig auftretende Fehler, die auf Windows-Systemen auftreten können – ohne stundenlange Fehlerbehebung, wenn Sie die perfekte Lösung zur Hand haben:
- Schritt 1: Laden Sie das PC Repair & Optimizer Tool herunter (Windows 10, 8, 7, XP, Vista - Microsoft Gold-zertifiziert).
- Schritt 2: Klicken Sie auf “Scan starten”, Um Windows-Registrierungsprobleme zu finden, die PC-Probleme verursachen könnten.
- Schritt 3: Klicken Sie auf “Repariere alles”Um alle Probleme zu beheben.
So ändern Sie die Uhrzeit in Windows 10 vom 24-Stunden-Format in das 12-Stunden-Format
Die folgenden Schritte und Screenshots stammen von Windows 10, Windows 8.1 / 8 und Windows 7 verfügen jedoch über ähnliche Einstellungen, mit Ausnahme des Zugriffs auf die Systemsteuerung. Die gleichen Schritte gelten daher für die ältere Version des Windows-Betriebssystems.
- Klicken Sie mit der rechten Maustaste auf die Uhr in der unteren rechten Ecke Ihres Bildschirms und klicken Sie dann auf „Datum / Uhrzeit einstellen“.
- Klicken Sie rechts im Fenster auf "Datum, Uhrzeit und regionale Formatierung".
- Scrollen Sie zum Ende von „Daten im regionalen Format“.
- Klicken Sie auf "Datenformate ändern".
- Wählen Sie unter "Kurze Zeit" die Option "9:40 Uhr".
- Schließe das Fenster
- Ihre Zeit wird jetzt im 12-Stunden-Format und im AM / PM-Wert angezeigt
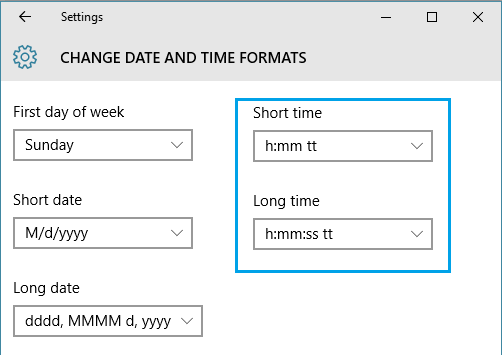
Um dies besser zu erklären, finden Sie auf einem Computer unter Windows 10, auf dem die Uhrzeit im 24-Stunden-Format angezeigt wird, die Einstellungen für lange und kurze Zeit mit einem Großbuchstaben „H“, das das 24-Stunden-Format darstellt. Klicken Sie einfach auf das Dropdown-Menü und treffen Sie eine Auswahl, die ein kleines "h" enthält.
- Kurze Zeit: H: mm - Wechseln Sie zu h: mm tt
- Lange Zeit: H: mm: ss - Wechseln Sie zu h: mm: ss tt
Die Buchstaben "tt" in den obigen 12-Stunden-Einstellungen stehen für AM oder PM. Daher wird die Uhrzeit auf Ihrem Windows 10-Computer jetzt als 18:45 oder 18:00 angezeigt.
Expertentipp: Dieses Reparaturtool scannt die Repositorys und ersetzt beschädigte oder fehlende Dateien, wenn keine dieser Methoden funktioniert hat. Es funktioniert in den meisten Fällen gut, wenn das Problem auf eine Systembeschädigung zurückzuführen ist. Dieses Tool optimiert auch Ihr System, um die Leistung zu maximieren. Es kann per heruntergeladen werden Mit einem Klick hier

CCNA, Webentwickler, PC-Problembehandlung
Ich bin ein Computerenthusiast und ein praktizierender IT-Fachmann. Ich habe jahrelange Erfahrung in der Computerprogrammierung, Fehlerbehebung und Reparatur von Hardware. Ich spezialisiere mich auf Webentwicklung und Datenbankdesign. Ich habe auch eine CCNA-Zertifizierung für Netzwerkdesign und Fehlerbehebung.

