Aktualisiert April 2024: Erhalten Sie keine Fehlermeldungen mehr und verlangsamen Sie Ihr System mit unserem Optimierungstool. Hol es dir jetzt unter diesen Link
- Laden Sie das Reparaturtool hier.
- Lassen Sie Ihren Computer scannen.
- Das Tool wird dann deinen Computer reparieren.
Wenn Sie sich für eine Suche neue Outlook-Anleitung Damit Sie Ihr Hauptkonto besser bearbeiten oder löschen können, sind Sie bei uns genau richtig. Jeder Benutzer hat die Freiheit, zwei oder mehr Konten in der Outlook-E-Mail-Anwendung hinzuzufügen.
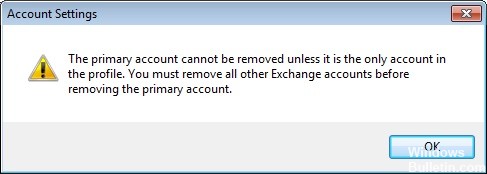
Es ist sinnvoll, alle Ihre E-Mails in einer Anwendung zu erhalten, nicht wahr? Das zuerst hinzugefügte Konto bleibt jedoch das primäre Konto. Sie haben also ein Problem bei der Migration von einem Exchange-Dienst zu einem anderen.
Outlook informiert Sie darüber, dass das primäre Konto nur gelöscht werden kann, wenn es das einzige Konto in Ihrem Profil ist. Sie müssen alle anderen Exchange-Konten löschen, bevor Sie das primäre Konto löschen können. Im Idealfall sollte eine neue Datendatei die alte Einstellung des Hauptkontos überschreiben, dies wird jedoch nicht geschehen.
Wenn Sie sich fragen, wie Sie das Hauptkonto in Outlook ändern oder löschen können, befolgen Sie einfach dieses Verfahren, um zu verstehen, wie es funktioniert.
Ändern des Primärkontos unter Beibehaltung des Profils
Wenn Sie das Hauptkonto ändern möchten, ohne ein neues Profil zu erstellen, gibt es einen besseren Weg. Sie können Ihr Hauptkonto ändern und Ihre profil- und profilspezifischen Einstellungen beibehalten, indem Sie dem Profil eine PST-Datei hinzufügen und diese als Standarddatendatei festlegen.
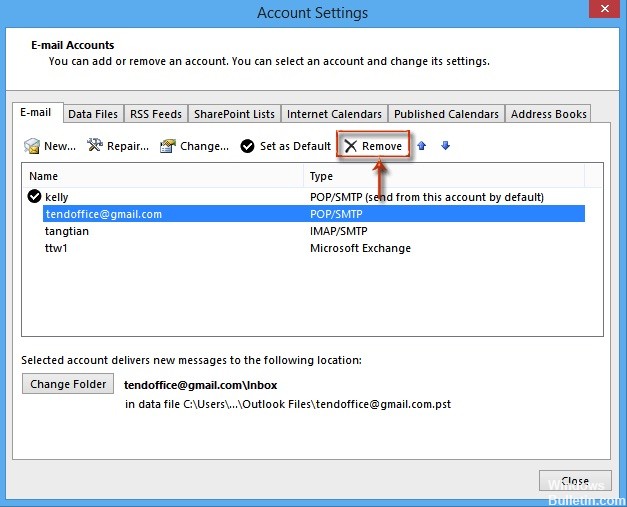
In den folgenden Schritten entfernen wir alle Exchange-Konten aus Ihrem aktuellen Profil und behalten das Hauptkonto als letztes bei. Als Nächstes fügen wir dem Profil eine PST-Datei hinzu und legen sie als Standarddatei fest. Hier sind die schrittweisen Anweisungen:
- Schließen Sie Outlook und alle zugehörigen Dialogfelder vollständig.
- Drücken Sie die Windows + R-Taste und geben Sie "control mlcfg32.cpl" ein.
- Sobald Sie in der Mail-Konfiguration sind, klicken Sie auf Mail-Konten.
- In den Kontoeinstellungen (Registerkarte "E-Mail") löschen Sie Ihre Outlook-Konten. Beginnen Sie mit den sekundären Konten und lassen Sie das primäre Konto zuletzt. Sie können sie löschen, indem Sie ein Konto auswählen und dann auf Löschen klicken.
Hinweis: Das primäre Konto wird durch das Häkchen auf der linken Seite des Bildschirms gekennzeichnet. - Sobald alle Konten gelöscht sind, klicken Sie auf die Registerkarte Datendateien, drücken Sie auf Hinzufügen und navigieren Sie zu Ihrem PST-Speicherort. Sobald Sie es geladen haben, klicken Sie auf Als Standard festlegen.
Hinweis: Der Standardspeicherort der PST-Datei befindet sich in "Dokumente / Outlook-Dateien". - Schließen Sie das Outlook-Einstellungsfenster. Drücken Sie die Windows + R-Taste und geben Sie "control mlcfg32.cpl" ein, um zu den E-Mail-Einstellungen zurückzukehren. Klicken Sie erneut auf E-Mail-Konten.
Hinweis: Dieser Schritt ist erforderlich, da sonst das neue Konto nicht in Outlook aufgeführt wird. - Fügen Sie das neue Konto hinzu, das das Hauptkonto sein wird, indem Sie auf die Schaltfläche Neu klicken. Nachdem Sie das neue Konto hinzugefügt haben, schließen Sie dieses Fenster.
- Öffnen Sie Outlook, gehen Sie zu Kontoeinstellungen> Kontoeinstellungen und klicken Sie auf die Registerkarte Datendateien. Wenn Sie dort ankommen, stellen Sie sicher, dass die .OST-Datei als Standard festgelegt ist. Wenn nicht, wählen Sie es aus und klicken Sie auf die Schaltfläche Als Standard festlegen.
- Führen Sie einen letzten Neustart von Outlook durch. Ihr neues Konto sollte nun als Hauptkonto angezeigt werden.
Aktualisierung vom April 2024:
Sie können jetzt PC-Probleme verhindern, indem Sie dieses Tool verwenden, z. B. um Sie vor Dateiverlust und Malware zu schützen. Darüber hinaus ist es eine großartige Möglichkeit, Ihren Computer für maximale Leistung zu optimieren. Das Programm behebt mit Leichtigkeit häufig auftretende Fehler, die auf Windows-Systemen auftreten können – ohne stundenlange Fehlerbehebung, wenn Sie die perfekte Lösung zur Hand haben:
- Schritt 1: Laden Sie das PC Repair & Optimizer Tool herunter (Windows 10, 8, 7, XP, Vista - Microsoft Gold-zertifiziert).
- Schritt 2: Klicken Sie auf “Scan starten”, Um Windows-Registrierungsprobleme zu finden, die PC-Probleme verursachen könnten.
- Schritt 3: Klicken Sie auf “Repariere alles”Um alle Probleme zu beheben.
Hinzufügen einer PST-Datei zum Entfernen des Hauptkontos

- Gehen Sie zu Start und klicken Sie auf Systemsteuerung
- Wählen Sie nun die Option Durch kleine Symbole anzeigen und klicken Sie auf Mail-Symbol
- Löschen Sie nun alle sekundären Konten und schließlich das primäre Konto.
- Fügen Sie die PST-Datei zum Profil hinzu und legen Sie die Standardeinstellung fest
- Starten Sie Outlook neu und fügen Sie dem PST ein neues Konto hinzu.
- Legen Sie die OST-Datei fest, die als Standarddatei für Outlook-Daten erstellt wurde
- Starten Sie Outlook neu und löschen Sie die PST-Datei.
- Dadurch wird das Exchange-Hauptkonto aus Outlook entfernt, wenn keine PST-Datei vorhanden ist. Dieser Prozess ist sehr komplex und schwierig zu befolgen, da er möglicherweise Datenverluste verursacht und andere beeinflussen kann
- Konten tauschen.
Löschen Sie das primäre Konto, indem Sie die Registrierung bearbeiten

Sie können die Registrierung so ändern, dass die primäre Zuordnung entfernt wird. Dies wird jedoch nicht unterstützt und von Microsoft nicht empfohlen. Wenn Sie einen Fehler machen, müssen Sie ein neues Profil erstellen, den exportierten Profilschlüssel wiederherstellen oder die Systemwiederherstellung verwenden, um zu einem vorherigen Wiederherstellungspunkt zurückzukehren.
Schließen Sie Outlook und öffnen Sie den Registrierungseditor.
Drücken Sie Windows + R, um den Befehl Ausführen zu öffnen, geben Sie regedit in das Feld Ausführen ein und drücken Sie die Eingabetaste.
In Outlook 2016 befindet sich der Profilschlüssel unter:
HKEY_CURRENT_USER \ Software \ Microsoft \ Office \ 16.0 \ Outlook \ Profiles \ Profilname
Der Profilschlüssel ist im Outlook 2013 enthalten:
HKEY_CURRENT_USER \ Software \ Microsoft \ Office \ 15.0 \ Outlook \ Profiles \ Profilname
Wechseln Sie zum Entfernen des Outlook 2010-Hauptkontos aus der Registrierung zum Profilschlüssel:
HKEY_CURRENT_USER \ Software \ Microsoft \ Windows NT \ Aktuelle Version \ Windows Messaging-Subsystem \ Profil \ Profilname
Exportieren Sie den Profilschlüssel und suchen und löschen Sie einen (oder beide) Registrierungsschlüssel, die dem Hauptkonto zugeordnet sind.
https://www.quora.com/How-do-I-remove-a-primary-account-from-Outlook
Expertentipp: Dieses Reparaturtool scannt die Repositorys und ersetzt beschädigte oder fehlende Dateien, wenn keine dieser Methoden funktioniert hat. Es funktioniert in den meisten Fällen gut, wenn das Problem auf eine Systembeschädigung zurückzuführen ist. Dieses Tool optimiert auch Ihr System, um die Leistung zu maximieren. Es kann per heruntergeladen werden Mit einem Klick hier

CCNA, Webentwickler, PC-Problembehandlung
Ich bin ein Computerenthusiast und ein praktizierender IT-Fachmann. Ich habe jahrelange Erfahrung in der Computerprogrammierung, Fehlerbehebung und Reparatur von Hardware. Ich spezialisiere mich auf Webentwicklung und Datenbankdesign. Ich habe auch eine CCNA-Zertifizierung für Netzwerkdesign und Fehlerbehebung.

