Aktualisiert April 2024: Erhalten Sie keine Fehlermeldungen mehr und verlangsamen Sie Ihr System mit unserem Optimierungstool. Hol es dir jetzt unter diesen Link
- Laden Sie das Reparaturtool hier.
- Lassen Sie Ihren Computer scannen.
- Das Tool wird dann deinen Computer reparieren.
Das schließen Das Windows-Dialogfeld wird angezeigt, wenn Sie Alt + F4 drücken, ohne dass ein geöffnetes Fenster ausgewählt wird.
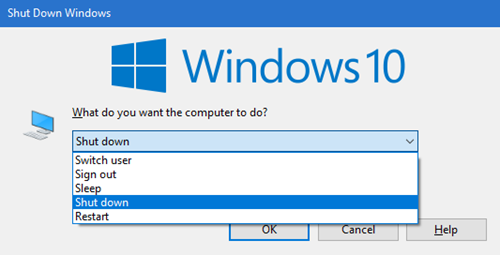
Wenn Sie Alt + F4 drücken, während ein Fenster ausgewählt ist (aktiv), wird dieses Fenster geschlossen.
Im Dialogfeld Fenster schließen können Sie aus den folgenden Aktionen auswählen, was der Computer tun soll.
- Benutzer wechseln
- Abmelden
- Schlaf
- überwintern
- schließen
- Wiederaufnahme
Stopp ist die Standardaktion, die im Dialogfeld Stoppfenster ausgewählt wurde. Sie können die Standardaktion jedoch ändern, wenn Sie dies wünschen.
In diesem Lernprogramm erfahren Sie, wie Sie die Standardaktion im Dialogfeld Alt + F4 Fenster schließen für Ihr Konto, bestimmte Benutzer oder alle Benutzer von Windows 10 ändern.
Verwenden der Windows-Registrierung zum Ändern der Standardaktion zum Herunterfahren des Windows-Dialogfelds in Windows 10
Aktualisierung vom April 2024:
Sie können jetzt PC-Probleme verhindern, indem Sie dieses Tool verwenden, z. B. um Sie vor Dateiverlust und Malware zu schützen. Darüber hinaus ist es eine großartige Möglichkeit, Ihren Computer für maximale Leistung zu optimieren. Das Programm behebt mit Leichtigkeit häufig auftretende Fehler, die auf Windows-Systemen auftreten können – ohne stundenlange Fehlerbehebung, wenn Sie die perfekte Lösung zur Hand haben:
- Schritt 1: Laden Sie das PC Repair & Optimizer Tool herunter (Windows 10, 8, 7, XP, Vista - Microsoft Gold-zertifiziert).
- Schritt 2: Klicken Sie auf “Scan starten”, Um Windows-Registrierungsprobleme zu finden, die PC-Probleme verursachen könnten.
- Schritt 3: Klicken Sie auf “Repariere alles”Um alle Probleme zu beheben.
- Drücken Sie die Win + R-Tasten und das Dialogfeld Ausführen wird angezeigt. Geben Sie regedit ein und drücken Sie die Eingabetaste
Navigieren Sie zum Register:- HKEY_CURRENT_USER \ Software \ Microsoft \ Windows \ Currentversion \ Explorer \ Erweitert
- Klicken Sie mit der rechten Maustaste auf den erweiterten Registrierungsbaum und klicken Sie auf Neu. Wählen Sie nun den DWORD-Wert (32-Bit).
- Nennen Sie es Start_PowerButtonAction. Es steuert die Standardaktion im Dialogfeld "Stopp".
- Doppelklicken Sie auf das neu erstellte Dword.
- Geben Sie nun den Wert 2 ein, sodass "Schließen" die Standardaktion ist. Wählen Sie Basis als Dezimalpunkt.
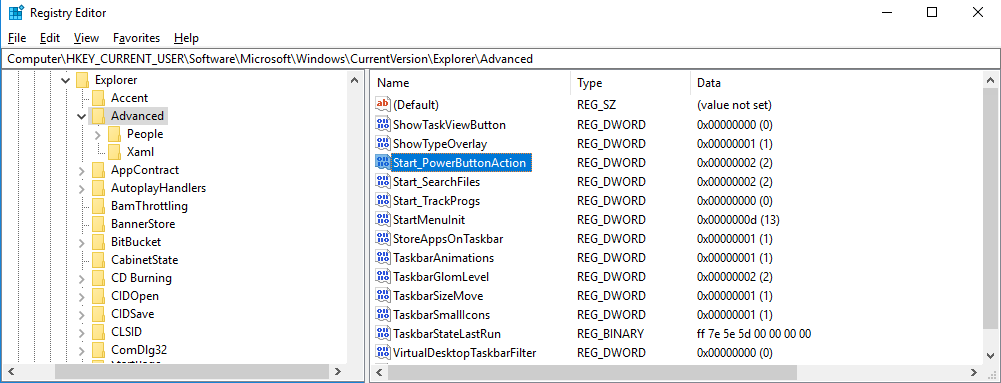
Sie können jede andere Standardoption verwenden:
- 4, um "Neustart" als Standardaktion festzulegen
- 256 für Switch, um die Standardaktion zu verwenden
- 1, um die Standardaktion auszuführen. Abmelden
- 16, um den Ruhezustand zur Standardaktion zu machen
- 64, um den Ruhezustand zur Standardaktion zu machen.
Hinweis: Sie können den Ruhemodus und den Ruhezustand in der Systemsteuerung verfügbar machen.
Denken Sie daran, dass Sie diese Methode als Administrator für jeden Benutzer im System ausführen können. Um sie nur einem Benutzer zur Verfügung zu stellen, müssen Sie sich als Benutzer anmelden und die oben beschriebene Methode verwenden.
Verwenden Sie den lokalen Gruppenrichtlinien-Editor für Windows Pro-Versionen
Eine alternative Lösung für Windows Pro und höhere (nicht Home) Versionen ist:
- Starten Sie den lokalen Gruppenrichtlinien-Editor (gpedit.msc).
- Erweitern Sie Benutzerkonfiguration> Administrative Vorlagen> Startmenü und Taskleiste
- Doppelklicken Sie auf die Schaltfläche Startmenü ändern, um die Richtlinie zu ändern
- Setzen Sie die Richtlinie auf "Ein" und dann die Aktion auf "Aus".
- Klicken Sie auf OK und starten Sie neu.
Expertentipp: Dieses Reparaturtool scannt die Repositorys und ersetzt beschädigte oder fehlende Dateien, wenn keine dieser Methoden funktioniert hat. Es funktioniert in den meisten Fällen gut, wenn das Problem auf eine Systembeschädigung zurückzuführen ist. Dieses Tool optimiert auch Ihr System, um die Leistung zu maximieren. Es kann per heruntergeladen werden Mit einem Klick hier

CCNA, Webentwickler, PC-Problembehandlung
Ich bin ein Computerenthusiast und ein praktizierender IT-Fachmann. Ich habe jahrelange Erfahrung in der Computerprogrammierung, Fehlerbehebung und Reparatur von Hardware. Ich spezialisiere mich auf Webentwicklung und Datenbankdesign. Ich habe auch eine CCNA-Zertifizierung für Netzwerkdesign und Fehlerbehebung.

