Aktualisiert April 2024: Erhalten Sie keine Fehlermeldungen mehr und verlangsamen Sie Ihr System mit unserem Optimierungstool. Hol es dir jetzt unter diesen Link
- Laden Sie das Reparaturtool hier.
- Lassen Sie Ihren Computer scannen.
- Das Tool wird dann deinen Computer reparieren.
Anwendungsschriftarten sind unter Windows 10 zu klein? Lernen wie man Ändern Sie die Größe des Texts, um ihn zu vergrößern.
Für einige Benutzer von Windows 10, Windows 8.1 oder Windows 7 gibt es ein lästiges Schriftartenproblem: Die Schriftart ist auf ihrem Gerät zu klein.
Ändern Sie die Schriftgröße
Sie können den Text (und andere Dinge wie Symbole) vergrößern, ohne die Auflösung Ihres Bildschirms oder Laptops zu ändern. Auf diese Weise können Sie den Text besser lesbar machen, während Sie Ihren Monitor oder Laptop auf die bestmögliche Auflösung einstellen.
- Unter Windows 10 ist es einfacher. Gehen Sie einfach zu Start> Gehen Sie zu „Anzeige“ und wählen Sie „Anzeigeeinstellungen ändern“.
- Unter Skalieren und Layout können Sie die Größe von Text, Anwendungen und anderen Elementen ändern.
Ändern der Anzeigeauflösung
Eine andere Möglichkeit, die Schriftgröße auf dem PC zu erhöhen, besteht darin, die Bildschirmauflösung zu ändern. Beachten Sie jedoch, dass die Standardauflösung Ihres Monitors bereits die bestmögliche Konfiguration für die Windows-Anzeige verwendet.
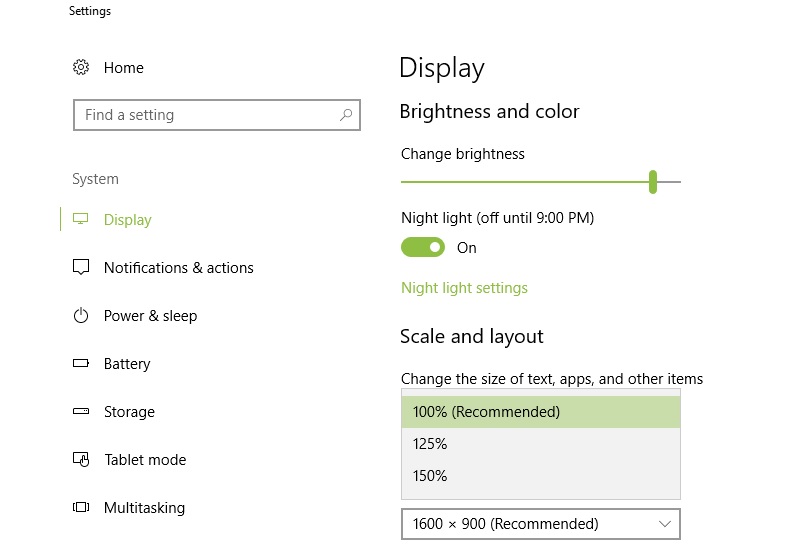
Durch Erhöhen der Auflösung werden alle Teile der Benutzeroberfläche größer, einige jedoch verschwimmen oder verschwinden sogar vollständig.
Um die Bildschirmauflösung in Windows 10 zu ändern, gehen Sie zu Einstellungen> Anzeige und wählen Sie eine andere Auflösungsstufe aus dem Dropdown-Menü.
Ändern Sie die Einstellungen für hohe DPI
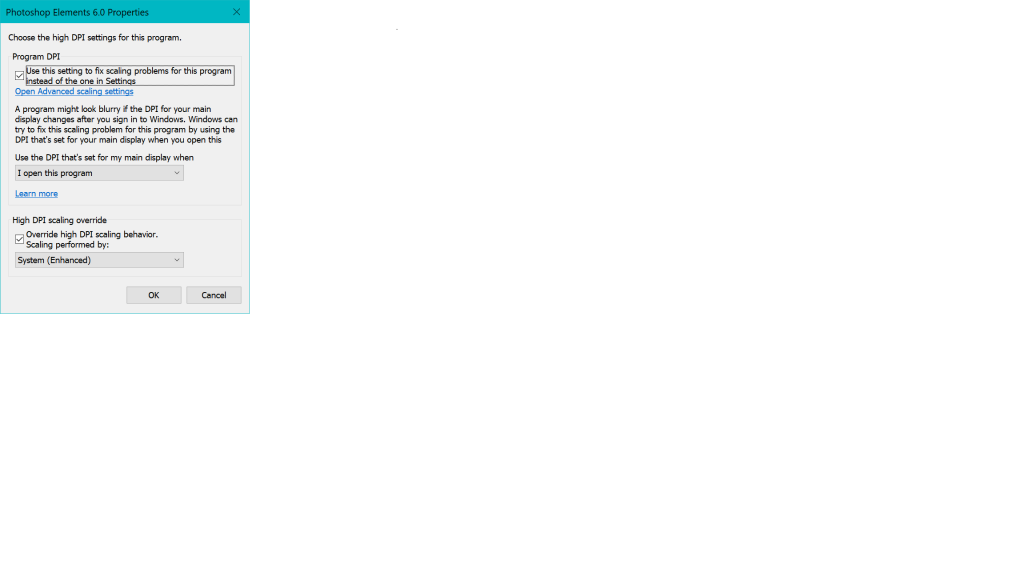
- Öffnen Sie den Explorer und suchen Sie die Anwendungsdatei (exe) des Programms, das das Problem verursacht, z. B. Photoshop Elements 6.0.exe.
- Klicken Sie mit der rechten Maustaste und wählen Sie Eigenschaften
- Wählen Sie die Registerkarte "Eigenschaften" und klicken Sie auf die Schaltfläche "Kompatibilität".
- Klicken Sie auf die Schaltfläche "Einstellungen für hohe DPI ändern".
- Aktivieren Sie beide Kontrollkästchen und wählen Sie "[wenn] ich dieses Programm öffne" und "System (Erweitert)".
- Klicken Sie auf OK.
Aktualisierung vom April 2024:
Sie können jetzt PC-Probleme verhindern, indem Sie dieses Tool verwenden, z. B. um Sie vor Dateiverlust und Malware zu schützen. Darüber hinaus ist es eine großartige Möglichkeit, Ihren Computer für maximale Leistung zu optimieren. Das Programm behebt mit Leichtigkeit häufig auftretende Fehler, die auf Windows-Systemen auftreten können – ohne stundenlange Fehlerbehebung, wenn Sie die perfekte Lösung zur Hand haben:
- Schritt 1: Laden Sie das PC Repair & Optimizer Tool herunter (Windows 10, 8, 7, XP, Vista - Microsoft Gold-zertifiziert).
- Schritt 2: Klicken Sie auf “Scan starten”, Um Windows-Registrierungsprobleme zu finden, die PC-Probleme verursachen könnten.
- Schritt 3: Klicken Sie auf “Repariere alles”Um alle Probleme zu beheben.
Vergrößern Sie Ihren Bildschirm in Windows 10
Wenn Sie nur gelegentlich bestimmte Teile Ihres Bildschirms vergrößern müssen, können Sie die Windows-Lupe aktivieren. Öffnen Sie dazu Einstellungen und gehen Sie zu Easy Access> Lupe und schalten Sie die Lupe ein.
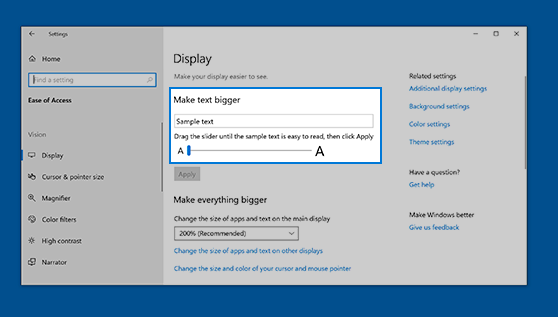
Ein kleines Lupenfenster wird geöffnet. Sie können es über Ihren Bildschirm ziehen und auf das Plus-Symbol drücken, um diesen Teil des Bildschirms zu vergrößern. Unter Ansichten können Sie eine Linsenoption (eine quadratische Linse, die Sie über den Bildschirm ziehen können) oder eine Ankeroption (ein Anker wird oben auf dem Bildschirm angezeigt) auswählen. Wenn Sie die Maus über den Bildschirm ziehen, wird eine vergrößerte angezeigt Version in diesem oberen Anker).
Vergrößern Sie die Textgröße in einem beliebigen Webbrowser
- Mit der Tastenkombination STRG + in einem der Hauptbrowser - Edge, IE, Chrome oder Firefox - kann eine Webseite vergrößert werden, sodass Text und Bilder vergrößert werden können. Drücken Sie Strg - die Seite wird vergrößert. Sie können auch Zoom aus dem Menü eines beliebigen Browsers auswählen.
- In Edge und Internet Explorer bleibt die Zoomstufe auf jeder von Ihnen besuchten Webseite gleich. In Chrome und Firefox bleibt die Zoomstufe jedoch nur innerhalb einer Domain konstant.
https://support.microsoft.com/en-us/help/4028566/windows-10-change-the-size-of-text
Expertentipp: Dieses Reparaturtool scannt die Repositorys und ersetzt beschädigte oder fehlende Dateien, wenn keine dieser Methoden funktioniert hat. Es funktioniert in den meisten Fällen gut, wenn das Problem auf eine Systembeschädigung zurückzuführen ist. Dieses Tool optimiert auch Ihr System, um die Leistung zu maximieren. Es kann per heruntergeladen werden Mit einem Klick hier

CCNA, Webentwickler, PC-Problembehandlung
Ich bin ein Computerenthusiast und ein praktizierender IT-Fachmann. Ich habe jahrelange Erfahrung in der Computerprogrammierung, Fehlerbehebung und Reparatur von Hardware. Ich spezialisiere mich auf Webentwicklung und Datenbankdesign. Ich habe auch eine CCNA-Zertifizierung für Netzwerkdesign und Fehlerbehebung.

