Aktualisiert April 2024: Erhalten Sie keine Fehlermeldungen mehr und verlangsamen Sie Ihr System mit unserem Optimierungstool. Hol es dir jetzt unter diesen Link
- Laden Sie das Reparaturtool hier.
- Lassen Sie Ihren Computer scannen.
- Das Tool wird dann deinen Computer reparieren.
Google Slides und Microsoft PowerPoint sind heute zwei der beliebtesten Präsentationsprogramme. Während viele Leute das sagen werden Powerpoint ist besser als Google Slides, wir sollten nicht vergessen, dass PowerPoint etwa 20 Jahre älter ist, also hatten sie viel Zeit, um an ihrer Software zu arbeiten! Darüber hinaus ist Google Slides in den letzten Jahren dank seiner Integration in das kostenlose Google Drive-Ökosystem sehr beliebt geworden.
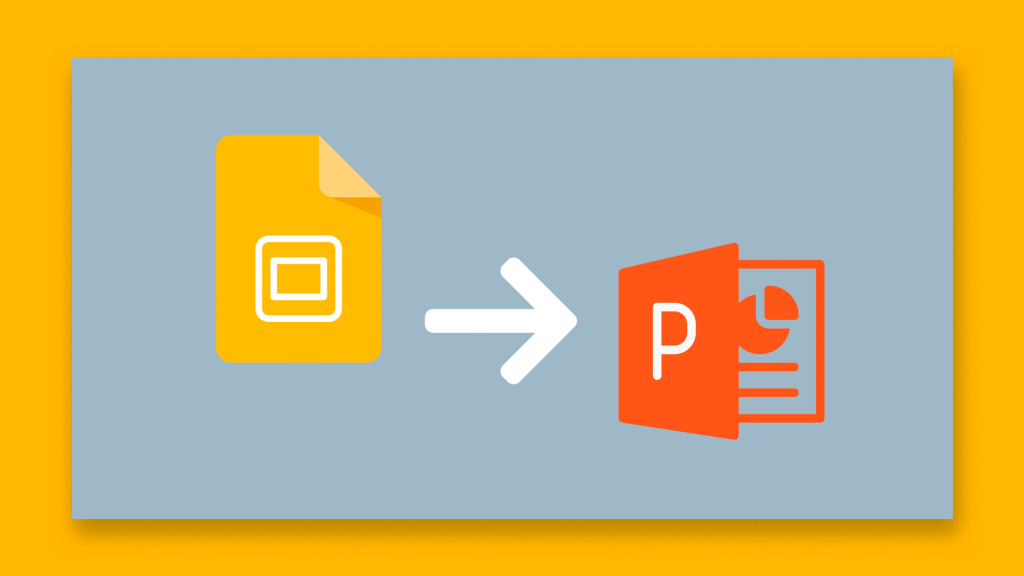
Unabhängig davon, ob Sie regelmäßig Google Slides oder Microsoft PowerPoint verwenden, ist es nur eine Frage der Zeit, bis Sie eine dieser Dateien in die andere konvertieren müssen.
Wenn Sie eine PowerPoint-Präsentation haben, die Sie in einen Google Slides-Satz konvertieren müssen, ist dieser Artikel genau das Richtige für Sie.
Wenn Sie das Gegenteil tun und eine Google Slides-Präsentation als PowerPoint-Präsentation speichern müssen, ist dies noch einfacher. Erfahren Sie hier, wie es geht.
Konvertieren von Google Slides in PowerPoint

Gehen Sie folgendermaßen vor, um Ihre Google-Folie manuell in PowerPoint zu konvertieren:
- Öffnen Sie Ihren Webbrowser und melden Sie sich bei Ihrem Google Drive an.
- Suchen Sie die Datei, die Sie konvertieren möchten, und öffnen Sie sie. Sie können dies mithilfe der Google Drive-Suchfunktion tun.
- Klicken Sie nach dem Öffnen Ihres Google Drive auf Datei> Herunterladen als> Microsoft PowerPoint (.pptx).
- Ihr Webbrowser lädt die Datei herunter und voilà, Ihre Google-Folie ist jetzt eine PowerPoint-Datei.
Aktualisierung vom April 2024:
Sie können jetzt PC-Probleme verhindern, indem Sie dieses Tool verwenden, z. B. um Sie vor Dateiverlust und Malware zu schützen. Darüber hinaus ist es eine großartige Möglichkeit, Ihren Computer für maximale Leistung zu optimieren. Das Programm behebt mit Leichtigkeit häufig auftretende Fehler, die auf Windows-Systemen auftreten können – ohne stundenlange Fehlerbehebung, wenn Sie die perfekte Lösung zur Hand haben:
- Schritt 1: Laden Sie das PC Repair & Optimizer Tool herunter (Windows 10, 8, 7, XP, Vista - Microsoft Gold-zertifiziert).
- Schritt 2: Klicken Sie auf “Scan starten”, Um Windows-Registrierungsprobleme zu finden, die PC-Probleme verursachen könnten.
- Schritt 3: Klicken Sie auf “Repariere alles”Um alle Probleme zu beheben.
So konvertieren Sie PowerPoint in das Google Slides-Format
Sie können Ihre PowerPoint-Datei auf verschiedene Arten in Google-Folien konvertieren. Die ersten beiden Methoden, die ich in diesem Tutorial erläutern werde, sind das Konvertieren der GANZEN PowerPoint-Datei. Die dritte Methode besteht darin, nur einige PowerPoint-Folien zu konvertieren.
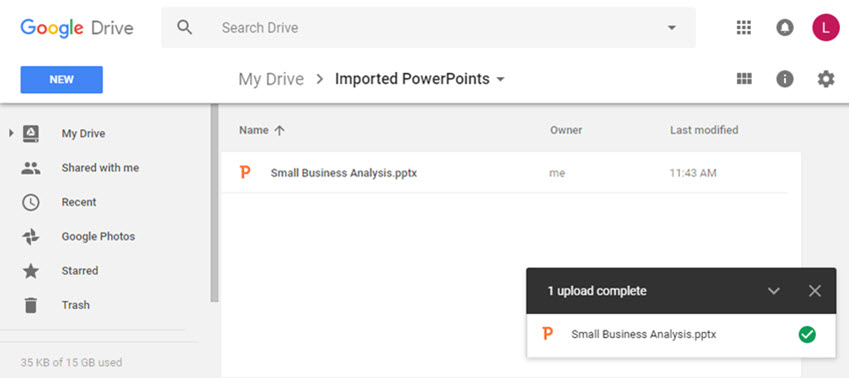
- Melde dich bei dir an Google Drive Konto.
- Sie haben zwei Möglichkeiten: (1) Sie können entweder mit der rechten Maustaste auf die graue Leinwand klicken oder (2) Sie können Ihre PowerPoint-Datei einfach per Drag & Drop in den Google Drive-Stammordner oder einen anderen Ordner Ihrer Wahl ziehen.
- Sobald Sie die Datei erfolgreich heruntergeladen haben, wird in der unteren rechten Ecke Ihres Browsers eine Bestätigungsmeldung angezeigt. Ihre Datei wird auch in Ihrem Google Drive-Ordner aufgeführt.
- Doppelklicken Sie auf die PowerPoint-Datei. Sie sehen den Bildschirm unten. Klicken Sie auf Öffnen mit und dann auf Google Folien.
- Google führt nun den Konvertierungsprozess durch und erstellt eine neue Google Slides-Datei aus Ihrer PowerPoint-Datei.
- Nach einigen Sekunden können Sie auf Ihre neue Google Slides-Datei zugreifen. Beachten Sie jedoch, dass der Dateiname weiterhin .pptx lautet. Um Verwirrung zu vermeiden, empfehle ich, die PPTX-Datei im Dateinamen zu ändern und zu entfernen.
- Sie können Ihre neue Google Slides-Datei jetzt wie jede andere Datei in diesem Format bearbeiten!
Zusammenfassung
Wie Sie erfahren haben, ist es nicht schwierig, eine Google Slides-Präsentation in ein anderes Format zu konvertieren. Sie können problemlos von Google Slides zu PowerPoint oder einem anderen Format wechseln.
Durch die Möglichkeit, Google Slides in andere Formate zu exportieren, können Sie damit Präsentationen erstellen, die mit anderen Tools kompatibel sind. Dies ist praktisch, wenn Sie in einem Team arbeiten, in dem nicht jeder über ein Google-Konto verfügt. Dies kann auch nützlich sein, wenn Ihr Kunde Sie auffordert, Ihre Arbeit in einem bestimmten Format einzureichen.
Die Benutzerfreundlichkeit, die geringen Kosten und die umfangreiche Funktionalität von Google Slides machen es zu einer hervorragenden Wahl für Präsentationssoftware.
https://sites.google.com/a/temple.edu/googleapps1/tip-of-the-day/april30-exportagooglepresentation
Expertentipp: Dieses Reparaturtool scannt die Repositorys und ersetzt beschädigte oder fehlende Dateien, wenn keine dieser Methoden funktioniert hat. Es funktioniert in den meisten Fällen gut, wenn das Problem auf eine Systembeschädigung zurückzuführen ist. Dieses Tool optimiert auch Ihr System, um die Leistung zu maximieren. Es kann per heruntergeladen werden Mit einem Klick hier

CCNA, Webentwickler, PC-Problembehandlung
Ich bin ein Computerenthusiast und ein praktizierender IT-Fachmann. Ich habe jahrelange Erfahrung in der Computerprogrammierung, Fehlerbehebung und Reparatur von Hardware. Ich spezialisiere mich auf Webentwicklung und Datenbankdesign. Ich habe auch eine CCNA-Zertifizierung für Netzwerkdesign und Fehlerbehebung.

