Aktualisiert April 2024: Erhalten Sie keine Fehlermeldungen mehr und verlangsamen Sie Ihr System mit unserem Optimierungstool. Hol es dir jetzt unter diesen Link
- Laden Sie das Reparaturtool hier.
- Lassen Sie Ihren Computer scannen.
- Das Tool wird dann deinen Computer reparieren.
Wenn Sie Ihren Computer für andere freigeben, verfügt Mozilla Firefox über eine praktische Funktion, mit der Sie mehrere Profile erstellen können. Hier ist eine einfache Anleitung, die erklärt, wie es funktioniert.

Ein Profil in Firefox besteht aus einer Reihe von Einstellungen, Anpassungen, Ergänzungen und anderen Personalisierungen, die ein Benutzer in seiner Firefox-Kopie vorgenommen oder installiert hat.
Der Gelegenheitsbenutzer möchte möglicherweise unterschiedliche Profile für die Arbeit und den persönlichen Gebrauch oder unterschiedliche Familienmitglieder. Unterschiedliche Profile würden die Trennung von Beruf und Privatleben ermöglichen oder es jedem Familienmitglied ermöglichen, seine eigenen Lesezeichen, Einstellungen und Add-Ons zu haben.
Webentwickler möchten möglicherweise ein sekundäres Profil, um Websites, Anwendungen oder andere Projekte auf anderen zu testen Firefox-Profile. Beispielsweise möchten Sie möglicherweise einige Erweiterungen für die Webentwicklung installieren, jedoch nicht für das allgemeine Surfen im Internet. Bei Verwendung des Nightly-Kanals können einige Erweiterungen auftreten, die vorübergehend nicht mehr mit neuen API-Änderungen kompatibel sind, bis der Entwickler der Erweiterung die Möglichkeit hat, diese zu aktualisieren. Sie können diese Plug-Ins für die nächtliche Verwendung aus Ihrem Profil entfernen, während Sie sie für die Verwendung mit anderen Profilen behalten.
Zur Qualitätssicherung, zum Testen und zum Debuggen können Sie mehrere Entwicklungsversionen von Firefox installieren, von denen jede ein eigenes Profil hat. Durch das Erstellen neuer Testprofile können Sie verhindern, dass Sie Ihre Einstellungen, Lesezeichen und den Verlauf verlieren. Das Erstellen eines neuen Profils nimmt nur wenig Zeit in Anspruch. Nach Abschluss werden alle Ihre Firefox-Versionen separat aktualisiert und können gleichzeitig ausgeführt werden.
Aktualisierung vom April 2024:
Sie können jetzt PC-Probleme verhindern, indem Sie dieses Tool verwenden, z. B. um Sie vor Dateiverlust und Malware zu schützen. Darüber hinaus ist es eine großartige Möglichkeit, Ihren Computer für maximale Leistung zu optimieren. Das Programm behebt mit Leichtigkeit häufig auftretende Fehler, die auf Windows-Systemen auftreten können – ohne stundenlange Fehlerbehebung, wenn Sie die perfekte Lösung zur Hand haben:
- Schritt 1: Laden Sie das PC Repair & Optimizer Tool herunter (Windows 10, 8, 7, XP, Vista - Microsoft Gold-zertifiziert).
- Schritt 2: Klicken Sie auf “Scan starten”, Um Windows-Registrierungsprobleme zu finden, die PC-Probleme verursachen könnten.
- Schritt 3: Klicken Sie auf “Repariere alles”Um alle Probleme zu beheben.
So erstellen Sie ein Profil in Firefox
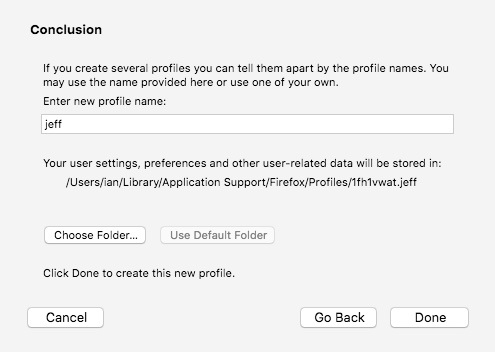
Nachdem Sie den Profilmanager wie oben beschrieben gestartet haben, können Sie wie folgt ein neues zusätzliches Profil erstellen
- Klicken Sie im Profil-Manager auf Profil erstellen…, um den Assistenten zum Erstellen von Profilen zu starten.
- Klicken Sie auf Weiter und geben Sie den Namen des Profils ein. Verwenden Sie einen aussagekräftigen Profilnamen, z. B. Ihren persönlichen Namen. Dieser Name wird nicht im Internet veröffentlicht.
- Ignorieren Sie die Eingabeaufforderung "Ordner auswählen", es sei denn, Sie möchten auswählen, wo das Profil auf Ihrem Computer gespeichert werden soll.
- Klicken Sie zum Erstellen des neuen Profils auf Fertig.
Sie kehren zum Profilmanager zurück und das neue Profil wird aufgelistet. Wenn Sie Firefox zum ersten Mal mit dem neuen Profil starten, werden Sie aufgefordert, sich bei Ihrem Firefox-Konto anzumelden, um Ihre Daten mit dem neuen Profil zu synchronisieren.
So verwenden Sie mehrere Profile gleichzeitig
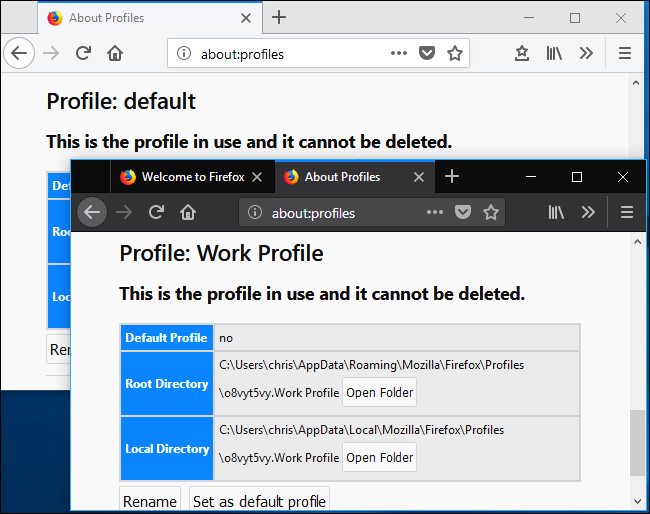
Möglicherweise haben Sie bemerkt, dass auf der Seite "Über Profile" die Schaltfläche "Profil in neuem Browser starten" angezeigt wird. Diese Schaltfläche hat jedoch keine Auswirkung, wenn die Standard-Firefox-Konfiguration für die Profilverwaltung verwendet wird. Standardmäßig führt Firefox jeweils nur ein Profil aus. Sie müssen Ihren Browser schließen und neu starten, um zwischen Profilen zu wechseln. Mit einer kleinen Änderung an der Verknüpfung, die Sie zum Starten verwenden, kann Firefox jedoch mehrere Profile gleichzeitig ausführen.
Um mehrere Firefox-Profile gleichzeitig zu aktivieren, müssen Sie Firefox mit der Befehlszeilenoption "ohne Fernbedienung" starten. Dazu müssen Sie die Taskleiste, den Desktop oder die Startmenüverknüpfung ändern, die Sie normalerweise zum Starten von Firefox verwenden.
Wenn Sie beispielsweise die Taskleistenverknüpfung zum Starten von Firefox verwenden, klicken Sie mit der rechten Maustaste auf das Firefox-Symbol in der Taskleiste, klicken Sie mit der rechten Maustaste auf „Mozilla Firefox“ im Kontextmenü und wählen Sie dann die Option Eigenschaften.
Platzieren Sie im Eigenschaftenfenster unter der Registerkarte Verknüpfung den Cursor im Zielbereich am Ende des Textes und fügen Sie am Ende des Textes -no-remote hinzu. Das Zielfeld sollte folgendermaßen aussehen:
- "C: \ Programme \ Mozilla Firefox \ Firefox.exe" - nicht gelöscht
- Klicken Sie auf "OK", um Ihre Änderungen zu speichern.
Schließen Sie alle geöffneten Firefox-Browserfenster und starten Sie Firefox mit der soeben geänderten Verknüpfung neu. Sie können dann zur Seite about: profile zurückkehren und auf die Schaltfläche „Profil in neuem Browser starten“ klicken. Firefox öffnet ein neues Browserfenster mit dem von Ihnen ausgewählten Profil.
Wenn Sie Hilfe benötigen, können Sie für jedes Profil unter Menü> Add-Ons> Themen jederzeit ein anderes Thema festlegen.
https://support.mozilla.org/en-US/kb/profile-manager-create-remove-switch-firefox-profiles
Expertentipp: Dieses Reparaturtool scannt die Repositorys und ersetzt beschädigte oder fehlende Dateien, wenn keine dieser Methoden funktioniert hat. Es funktioniert in den meisten Fällen gut, wenn das Problem auf eine Systembeschädigung zurückzuführen ist. Dieses Tool optimiert auch Ihr System, um die Leistung zu maximieren. Es kann per heruntergeladen werden Mit einem Klick hier

CCNA, Webentwickler, PC-Problembehandlung
Ich bin ein Computerenthusiast und ein praktizierender IT-Fachmann. Ich habe jahrelange Erfahrung in der Computerprogrammierung, Fehlerbehebung und Reparatur von Hardware. Ich spezialisiere mich auf Webentwicklung und Datenbankdesign. Ich habe auch eine CCNA-Zertifizierung für Netzwerkdesign und Fehlerbehebung.

