Aktualisiert April 2024: Erhalten Sie keine Fehlermeldungen mehr und verlangsamen Sie Ihr System mit unserem Optimierungstool. Hol es dir jetzt unter diesen Link
- Laden Sie das Reparaturtool hier.
- Lassen Sie Ihren Computer scannen.
- Das Tool wird dann deinen Computer reparieren.
Unter Windows 10 sind viele wichtige Optionen und Funktionen in den Anwendungseinstellungen enthalten. Sie können die Anwendung "Einstellungen" ganz einfach über das Startmenü starten. Sie können jedoch auch eine direkte Verknüpfung zu einer bestimmten Seite in der Anwendung "Einstellungen" erstellen. Auf diese Weise können Sie eine benutzerdefinierte Tastenkombination für die Einstellungen erstellen, die direkt auf der Seite geöffnet wird, die Sie am häufigsten verwenden.

Zum Beispiel muss ich häufig die Bildschirmauflösung und die Skalierungseinstellungen für Videoaufnahmen und Screenshots anpassen. Anstatt die Anwendung "Einstellungen" zu öffnen, klicken Sie auf "System" und dann auf "Jedes Mal anzeigen". Ich kann eine eigene Einstellungsverknüpfung erstellen, die mich direkt zur Seite "Ansicht" führt.
Zu Erstellen Sie benutzerdefinierte Verknüpfungen Für verschiedene Windows 10-Einstellungen verwenden wir Windows URIs (Uniform Resource Identifiers). URIs sind nichts weiter als ein spezieller Verbindungstyp, über den Sie auf verschiedene Einstellungen Ihres Windows-Systems zugreifen können. Es ist daher nicht mehr notwendig, durch mehrere Fenster zu klicken, um auf einen bestimmten Parameter oder ein bestimmtes Fenster zuzugreifen. Es gibt eine Reihe von Ressourcenkennungen für verschiedene Einstellungen in Windows 10 und 8, was eine gute Sache ist. Einige dieser URIs können sowohl auf Desktop-Computern als auch auf Windows-Mobiltelefonen verwendet werden.
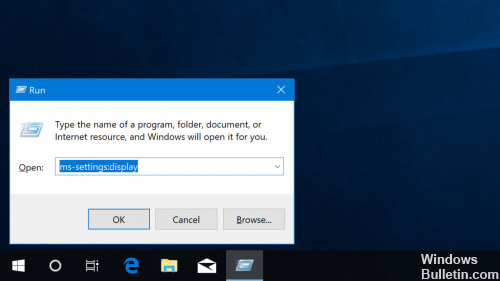
So funktioniert es:
- Klicken Sie mit der rechten Maustaste oder geben Sie einen leeren Bereich auf dem Windows 10-Desktop ein, und halten Sie ihn gedrückt.
- Wählen Sie Neu> Verknüpfung.
- Wählen Sie eine der unten aufgeführten ms-Konfigurationsanwendungen aus und geben Sie sie in das Eingabefeld ein. Um beispielsweise auf die Anwendung "Datennutzung" zuzugreifen, geben Sie ms-settings: datausage in das Feld Geben Sie die Position des Elements ein.
- Klicken Sie auf Weiter, benennen Sie die Verknüpfung und klicken Sie dann auf Fertig stellen.
Eine neue Verknüpfung wird auf Ihrem Desktop angezeigt. Doppelklicken Sie darauf oder drücken Sie darauf, um die App-Einstellungen anzuzeigen.
Nachfolgend finden Sie eine Liste der meisten URIs für die Einstellungen:
Aktualisierung vom April 2024:
Sie können jetzt PC-Probleme verhindern, indem Sie dieses Tool verwenden, z. B. um Sie vor Dateiverlust und Malware zu schützen. Darüber hinaus ist es eine großartige Möglichkeit, Ihren Computer für maximale Leistung zu optimieren. Das Programm behebt mit Leichtigkeit häufig auftretende Fehler, die auf Windows-Systemen auftreten können – ohne stundenlange Fehlerbehebung, wenn Sie die perfekte Lösung zur Hand haben:
- Schritt 1: Laden Sie das PC Repair & Optimizer Tool herunter (Windows 10, 8, 7, XP, Vista - Microsoft Gold-zertifiziert).
- Schritt 2: Klicken Sie auf “Scan starten”, Um Windows-Registrierungsprobleme zu finden, die PC-Probleme verursachen könnten.
- Schritt 3: Klicken Sie auf “Repariere alles”Um alle Probleme zu beheben.
Battery Saver: ms-settings: Batteriespeicher
Battery Saver: ms-settings: Batteriespar-Einstellungen
Einstellungen für den Batteriesparmodus: ms-Einstellungen: Verwendete Batteriespardetails
Bluetooth: ms-einstellungen: bluetooth
Datennutzung: ms-settings: datausage
Datum und Uhrzeit: ms-Einstellungen: Datum und Uhrzeit
Closed Captioning: ms-settings: Leichtigkeit des Zugriffs-Closedcaptioning
High Contrast: ms-settings: Leichter Zugriff-hoher Kontrast
Lupe: ms-Einstellungen: Leichter Zugriff-Lupe
Erzähler: ms-Einstellungen: Leichter Zugriff-Erzähler
Tastatur: ms-Einstellungen: Leichtes Zugriffstastatur
Maus: ms-Einstellungen: Leichter Zugriff-Maus
Andere Optionen (Easy Access): ms-settings: Leichtigkeit-Zugang-andereOptionen
Sperrbildschirm: ms-Einstellungen: Sperrbildschirm
Offline-Karten: ms-Einstellungen: Karten
Flugzeugmodus: ms-Einstellungen: Netzwerk-Flugzeugmodus
Proxy: ms-settings: Netzwerk-Proxy
VPN: ms-einstellungen: network-vpn
Benachrichtigungen & Aktionen: ms-Einstellungen: Benachrichtigungen
Kontoinformationen: ms-settings: privacy-accountinfo
Kalender: ms-Einstellungen: Datenschutzkalender
Kontakte: ms-Einstellungen: Datenschutz-Kontakte
Andere Geräte: ms-settings: privacy-customdevices
Feedback: ms-Einstellungen: Datenschutz-Feedback
Standort: ms-settings: Privatsphäre-Standort
Messaging: ms-Einstellungen: Privacy-Messaging
Motion: ms-Einstellungen: Privacy-Motion
Radios: MS-Einstellungen: Privacy-Radios
Sprache, Tinte und Eingabe: ms-settings: privacy-speechtyping
Kamera: ms-einstellungen: Privacy-Webcam
Region & Sprache: ms-settings: regionlanguage
Sprache: ms-Einstellungen: Sprache
Windows Update: ms-settings: windowsupdate
Arbeitszugang: MS-Einstellungen: Arbeitsplatz
Angeschlossene Geräte: MS-Einstellungen: Angeschlossene Geräte
Für Entwickler: MS-Einstellungen: Entwickler
Anzeige: ms-Einstellungen: Anzeige
Maus & Touchpad: MS-Einstellungen: Mousetouchpad
Cellular: ms-einstellungen: netzwerk
Einwahl: ms-Einstellungen: Netzwerkeinwahl
DirectAccess: ms-settings: Netzwerk-Direktzugriff
Ethernet: MS-Einstellungen: Netzwerk-Ethernet
Mobiler Hotspot: ms-Einstellungen: Netzwerk-Mobilehotspot
Wi-Fi: MS-Einstellungen: Netzwerk-WLAN
WLAN-Einstellungen verwalten: ms-Einstellungen: Netzwerkeinstellungen
Optionale Funktionen: ms-settings: optionale Funktionen
Familie & andere Benutzer: ms-settings: otherusers
Personalisierung: MS-Einstellungen: Personalisierung
Hintergründe: ms-settings: personalization-background
Farben: ms-einstellungen: personalisierungsfarben
Start: ms-settings: personalization-start
Power & Sleep: ms-Einstellungen: Powersleep
Proximity: ms-settings: Nähe
Anzeige: ms-Einstellungen: Bildschirmrotation
Anmeldeoptionen: ms-settings: signinoptions
Speichersense: ms-Einstellungen: Speichersense
Themen: ms-einstellungen: themen
Eingabe: ms-Einstellungen: Eingabe
Tablet verschieben: ms-settings: // tabletmode /
Privacy: ms-settings: Datenschutz
Mikrofon: MS-Einstellungen: Privacy-Mikrofon
Um das Symbol zu ändern
![]()
Da für die neu erstellte Verknüpfung kein ausgefallenes Symbol angezeigt wird, können Sie ein besseres Symbol oder ein genaues Symbol aus der Anwendung "Einstellungen" verwenden. Um das Symbol zu ändern, folgen Sie den nächsten drei Schritten.
Schritt 1: Klicken Sie mit der rechten Maustaste auf die neu erstellte Verknüpfung mit den App-Einstellungen und klicken Sie auf Eigenschaften, um die Eigenschaften zu öffnen.
Schritt 2: Hier sehen Sie auf der Registerkarte Webdokument die Schaltfläche Symbol bearbeiten. Klicken Sie auf dasselbe Symbol, um eines der mit Windows 10 gelieferten Symbole auszuwählen, klicken Sie auf OK und anschließend auf Übernehmen.
Wenn Sie ein Symbol verwenden möchten, das Sie aus dem Internet heruntergeladen haben, klicken Sie auf die Schaltfläche Durchsuchen, suchen Sie nach der Symboldatei, wählen Sie die Symboldatei aus und klicken Sie auf die Schaltfläche Öffnen.
Kennen Sie andere Möglichkeiten, um die Anwendung "Einstellungen" unter Windows 10 zu öffnen?
Dies sind alle Methoden, die wir kennen, um die Anwendung "Einstellungen" unter Windows 10 zu starten. Es gibt jedoch möglicherweise andere Möglichkeiten, dies zu tun. Wenn Sie also andere kennen, können Sie diese gerne in das Kommentarfeld eingeben. Wir verpflichten uns, den Artikel zu aktualisieren und zusätzliche Methoden hinzuzufügen.
Expertentipp: Dieses Reparaturtool scannt die Repositorys und ersetzt beschädigte oder fehlende Dateien, wenn keine dieser Methoden funktioniert hat. Es funktioniert in den meisten Fällen gut, wenn das Problem auf eine Systembeschädigung zurückzuführen ist. Dieses Tool optimiert auch Ihr System, um die Leistung zu maximieren. Es kann per heruntergeladen werden Mit einem Klick hier

CCNA, Webentwickler, PC-Problembehandlung
Ich bin ein Computerenthusiast und ein praktizierender IT-Fachmann. Ich habe jahrelange Erfahrung in der Computerprogrammierung, Fehlerbehebung und Reparatur von Hardware. Ich spezialisiere mich auf Webentwicklung und Datenbankdesign. Ich habe auch eine CCNA-Zertifizierung für Netzwerkdesign und Fehlerbehebung.

