Aktualisiert April 2024: Erhalten Sie keine Fehlermeldungen mehr und verlangsamen Sie Ihr System mit unserem Optimierungstool. Hol es dir jetzt unter diesen Link
- Laden Sie das Reparaturtool hier.
- Lassen Sie Ihren Computer scannen.
- Das Tool wird dann deinen Computer reparieren.
Der Windows-Systemschutz kann bis zu 10% oder mehr Speicherplatz beanspruchen, um Systemwiederherstellungspunkte und ältere Versionen zu sichern. Sie können nicht nur die Nutzungsbeschränkung für System Protection-Festplatten ändern, um die zugewiesene Menge zu reduzieren und Speicherplatz freizugeben, sondern Sie können fast den gesamten von Ihnen verwendeten Speicherplatz sofort löschen und wiederherstellen Systemwiederherstellung und versteckte Kopien (einschließlich früherer Versionen) mithilfe des Disk Cleanup Managers, um alles außer dem letzten Systemwiederherstellungspunkt zu entfernen.

Wenn Sie die Wiederherstellungsfunktion des Systems unter Windows gut nutzen, werden Sie feststellen, dass alle Wiederherstellungspunkte viel Speicherplatz auf Ihrer Festplatte beanspruchen. Das Gute ist, dass Sie Systemwiederherstellungspunkte bei Bedarf einfach löschen können, um verlorenen Speicherplatz wiederherzustellen.
Löschen Sie alle bis auf den letzten Wiederherstellungspunkt des Systems
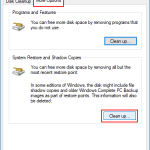
- Klicken Sie auf Start, geben Sie Cleanmgr.exe ein und drücken Sie die Eingabetaste.
- Wählen Sie den Laufwerksbuchstaben aus der Liste aus und klicken Sie auf OK.
- Klicken Sie auf Clean System Files.
- Dadurch wird die Datenträgerreinigung erneut gestartet, um im erweiterten Modus ausgeführt zu werden.
- Wählen Sie den Laufwerksbuchstaben aus der Liste aus und klicken Sie auf OK.
- Klicken Sie auf die Registerkarte Weitere Optionen.
- Klicken Sie unter Systemwiederherstellung und schattierte Kopien auf die Schaltfläche Bereinigen …… ..
- Klicken Sie auf OK.
Aktualisierung vom April 2024:
Sie können jetzt PC-Probleme verhindern, indem Sie dieses Tool verwenden, z. B. um Sie vor Dateiverlust und Malware zu schützen. Darüber hinaus ist es eine großartige Möglichkeit, Ihren Computer für maximale Leistung zu optimieren. Das Programm behebt mit Leichtigkeit häufig auftretende Fehler, die auf Windows-Systemen auftreten können – ohne stundenlange Fehlerbehebung, wenn Sie die perfekte Lösung zur Hand haben:
- Schritt 1: Laden Sie das PC Repair & Optimizer Tool herunter (Windows 10, 8, 7, XP, Vista - Microsoft Gold-zertifiziert).
- Schritt 2: Klicken Sie auf “Scan starten”, Um Windows-Registrierungsprobleme zu finden, die PC-Probleme verursachen könnten.
- Schritt 3: Klicken Sie auf “Repariere alles”Um alle Probleme zu beheben.
Löschen Sie alle Wiederherstellungspunkte in Windows 10

Um einzelne Wiederherstellungspunkte zu löschen, lesen Sie die Anweisungen in der Methode 3 dieses Artikels.
Schritt 1: Geben Sie Sysdm.cpl in das Suchfeld Start / Taskleiste ein und drücken Sie die Eingabetaste, um das Dialogfeld Systemeigenschaften zu öffnen.
Schritt 2: Wechseln Sie zur Registerkarte System Protection. Wählen Sie im Abschnitt Schutzeinstellungen ein Laufwerk aus und klicken Sie auf die Schaltfläche Konfigurieren. Bitte beachten Sie, dass die Wiederherstellungspunktfunktion für alle Laufwerke auf Ihrem PC separat ist.
Schritt 3: Klicken Sie im Abschnitt "Datenträgerverwendung" auf die Schaltfläche "Löschen". Klicken Sie auf die Schaltfläche Fortfahren, wenn das Dialogfeld mit der Warnung angezeigt wird, um alle Wiederherstellungspunkte auf der ausgewählten Festplatte zu löschen.
Wiederholen Sie die Schritte 2 und 3, um die Wiederherstellungspunkte von allen Festplatten zu löschen.
Löschen Sie einen oder mehrere Wiederherstellungspunkte mit PowerShell

Fortgeschrittene Benutzer möchten möglicherweise ein oder mehrere Elemente aus PowerShell oder der Eingabeaufforderung löschen. Wir werden nur über diese Methode sprechen, damit alle, die nach Aufträgen suchen, diese erhalten.
Öffnen Sie die Eingabeaufforderung oder PowerShell als Administrator und geben Sie die Schatten der vssadmin-Liste ein. Jede Zeile, die Sie mit der Shadow Copy-ID sehen, ist ein Wiederherstellungspunkt.
Um einen oder mehrere dieser Wiederherstellungspunkte zu löschen, müssen Sie vssadmin delete shadows / Shadow = gefolgt von langen Zahlen gemäß der Shadow Copy-ID: eingeben, wie oben erwähnt.
Natürlich können Sie hier auch alle Ihre Wiederherstellungspunkte löschen. Geben Sie vssadmin delete shadows / all ein, um alles zu löschen.
Das ist es, das ist es. Hoffen wir, dass Sie Ihre Festplatte gereinigt haben und möglicherweise sogar feststellen, dass Ihr Computer jetzt etwas besser funktioniert.
https://support.microsoft.com/en-us/help/555367
Expertentipp: Dieses Reparaturtool scannt die Repositorys und ersetzt beschädigte oder fehlende Dateien, wenn keine dieser Methoden funktioniert hat. Es funktioniert in den meisten Fällen gut, wenn das Problem auf eine Systembeschädigung zurückzuführen ist. Dieses Tool optimiert auch Ihr System, um die Leistung zu maximieren. Es kann per heruntergeladen werden Mit einem Klick hier

CCNA, Webentwickler, PC-Problembehandlung
Ich bin ein Computerenthusiast und ein praktizierender IT-Fachmann. Ich habe jahrelange Erfahrung in der Computerprogrammierung, Fehlerbehebung und Reparatur von Hardware. Ich spezialisiere mich auf Webentwicklung und Datenbankdesign. Ich habe auch eine CCNA-Zertifizierung für Netzwerkdesign und Fehlerbehebung.

