Aktualisiert April 2024: Erhalten Sie keine Fehlermeldungen mehr und verlangsamen Sie Ihr System mit unserem Optimierungstool. Hol es dir jetzt unter diesen Link
- Laden Sie das Reparaturtool hier.
- Lassen Sie Ihren Computer scannen.
- Das Tool wird dann deinen Computer reparieren.
Unter Windows 10 können Sie mithilfe der Anwendung "Einstellungen" und der Systemsteuerung verschiedene Einstellungen ändern, um die Benutzeroberfläche anzupassen und die Einstellungen für System, Netzwerk, Konto und Datenschutz zu ändern.
Wenn Sie jedoch ein Netzwerkadministrator eines Unternehmens sind oder Ihren PC mit anderen teilen, wissen Sie, dass es häufig zu Konfigurationsfehlern kommt, wenn technische Benutzer keinen Zugriff auf die Einstellungen haben.
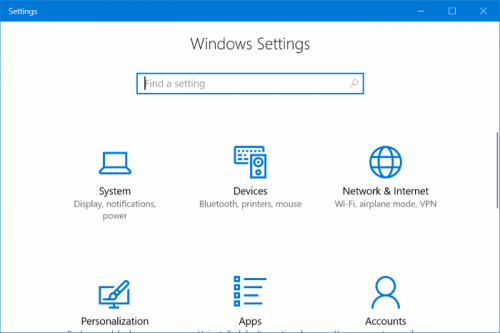
Wenn Sie unter Windows 10 nicht möchten, dass jemand die Einstellungen Ihres Computers ändert, können Sie dies schnell verhindern, indem Sie den Zugriff auf die Anwendung "Einstellungen" und die Systemsteuerung über den lokalen Gruppenrichtlinien-Editor und die Registrierung deaktivieren. Dadurch bleiben nicht nur Ihre Konfigurationen jederzeit erhalten, sondern es wird auch verhindert, dass Benutzer versehentlich die Einstellungen ändern.
So aktivieren oder deaktivieren Sie die Einstellungen für Systemsteuerung und Windows 10
Unter Windows 10 gibt es verschiedene Möglichkeiten, Ihre Einstellungen zu finden und zu ändern: Anwendungseinstellungen, Systemsteuerung, Anwendungseinstellungen und Suche. Die meisten Einstellungen, die Sie ändern möchten, finden Sie in den Anwendungseinstellungen.
Unter Einstellungen können Sie die meisten Windows-Einstellungen ändern, z. B. die Bildschirmauflösung, Geräte hinzufügen und entfernen, den Sperrbildschirm anpassen, Datum und Uhrzeit ändern und Benutzerkonten hinzufügen.
Die Systemsteuerung enthält einige zusätzliche Einstellungen, die Sie seltener verwenden können, z. B. das Anpassen Ihres Desktops.
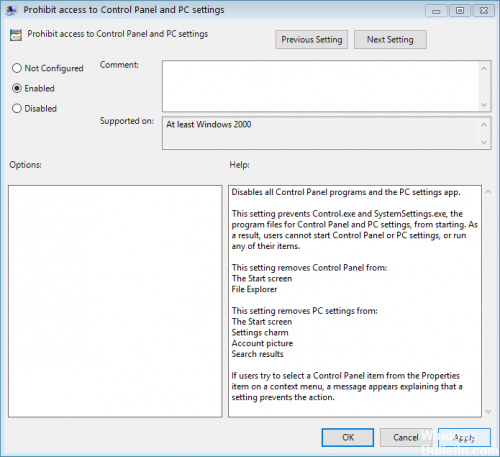
Verwenden des Windows-Registrierungs-Editors
Diese Option gilt für alle Editionen von Windows 10.
Aktualisierung vom April 2024:
Sie können jetzt PC-Probleme verhindern, indem Sie dieses Tool verwenden, z. B. um Sie vor Dateiverlust und Malware zu schützen. Darüber hinaus ist es eine großartige Möglichkeit, Ihren Computer für maximale Leistung zu optimieren. Das Programm behebt mit Leichtigkeit häufig auftretende Fehler, die auf Windows-Systemen auftreten können – ohne stundenlange Fehlerbehebung, wenn Sie die perfekte Lösung zur Hand haben:
- Schritt 1: Laden Sie das PC Repair & Optimizer Tool herunter (Windows 10, 8, 7, XP, Vista - Microsoft Gold-zertifiziert).
- Schritt 2: Klicken Sie auf “Scan starten”, Um Windows-Registrierungsprobleme zu finden, die PC-Probleme verursachen könnten.
- Schritt 3: Klicken Sie auf “Repariere alles”Um alle Probleme zu beheben.
- Öffnen Sie das Dialogfeld Ausführen (drücken Sie Windows + R).
- Geben Sie an der Position "Öffnen" regedit ein und klicken Sie auf "OK".
- Ein Dialogfeld zur Benutzerkontensteuerung wird geöffnet. Klicken Sie auf Ja, um fortzufahren. Aufgrund Ihrer Einstellungen für die Benutzerkontensteuerung ist dieser Schritt möglicherweise nicht erforderlich.
- Sie sehen nun das Fenster des Registrierungseditors. Gehe zum Baum links. Navigieren Sie zu: HKEY_CURRENT_USER \ Software \ Microsoft \ Windows \ Aktuelle Version \ Policies \ Explore
- Klicken Sie nun mit der rechten Maustaste auf der rechten Seite. Gehen Sie dann zu Neu> DWORD (32 Bit).
- Geben Sie den Namen NoControlPanel für den neuen Schlüssel ein. Doppelklicken Sie darauf.
- Es wird ein Dialogfeld zum Bearbeiten des DWORD-Werts (32-Bits) angezeigt. Geben Sie den Wert 1 in das Feld Wert ein. Klicken Sie dann auf OK.
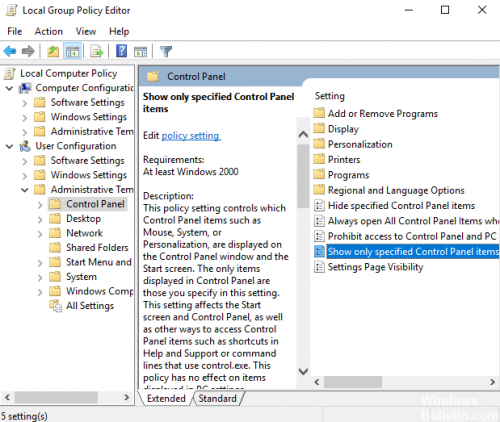
Verwenden des Gruppenrichtlinien-Editors
Hinweis: Diese Methode funktioniert nicht für Benutzer von Windows 10 Home Edition, sondern nur für Windows 10 Pro, Education und Enterprise Edition.
- Drücken Sie Windows + R, geben Sie gpedit.msc ein und drücken Sie die Eingabetaste.
- Navigiere zum nächsten Ort:
- Benutzerkonfiguration> Administrationsvorlagen> Systemsteuerung
- Stellen Sie sicher, dass Sie die Option Systemsteuerung ausgewählt haben, und doppelklicken Sie dann im rechten Bereich auf "Zugriff auf die Systemsteuerung und die PC-Einstellungen einschränken".
- Wählen Sie unter Richtlinieneinstellungen die Option Aktiviert aus, klicken Sie auf Übernehmen und dann auf OK.
- Starten Sie Ihren PC neu, um die Änderungen zu speichern.
FAZIT
Das Sperren des Zugriffs auf das Menü "Systemsteuerung und Einstellungen" ist insbesondere für Netzwerkadministratoren hilfreich. Benutzer von Computern, die ihr Gerät für Kinder freigeben, müssen jedoch möglicherweise auch den Zugriff auf das Menü "Systemsteuerung und Einstellungen" auf ihrem Windows 10-Computer deaktivieren.
Expertentipp: Dieses Reparaturtool scannt die Repositorys und ersetzt beschädigte oder fehlende Dateien, wenn keine dieser Methoden funktioniert hat. Es funktioniert in den meisten Fällen gut, wenn das Problem auf eine Systembeschädigung zurückzuführen ist. Dieses Tool optimiert auch Ihr System, um die Leistung zu maximieren. Es kann per heruntergeladen werden Mit einem Klick hier

CCNA, Webentwickler, PC-Problembehandlung
Ich bin ein Computerenthusiast und ein praktizierender IT-Fachmann. Ich habe jahrelange Erfahrung in der Computerprogrammierung, Fehlerbehebung und Reparatur von Hardware. Ich spezialisiere mich auf Webentwicklung und Datenbankdesign. Ich habe auch eine CCNA-Zertifizierung für Netzwerkdesign und Fehlerbehebung.

