Aktualisiert April 2024: Erhalten Sie keine Fehlermeldungen mehr und verlangsamen Sie Ihr System mit unserem Optimierungstool. Hol es dir jetzt unter diesen Link
- Laden Sie das Reparaturtool hier.
- Lassen Sie Ihren Computer scannen.
- Das Tool wird dann deinen Computer reparieren.
Desktop-Benachrichtigungen sind eine der besten Funktionen moderner Browser. Mit ihnen können Sie eine Vorschau von E-Mails, Fußballergebnissen oder sogar Sofortnachrichten anzeigen, sodass Sie schnell nach Updates suchen können, ohne die Arbeit verlassen zu müssen. Dies kann jedoch etwas überwältigend sein, insbesondere wenn es Spam und Werbung enthält. Wenn zu viele Websites Benachrichtigungen gesendet haben oder wenn Sie das gesamte Rauschen ausschalten müssen, sollten Sie es ausschalten Google Chrome-Benachrichtigungen. Das Verfahren ist recht einfach.

Klicken Sie hier, um zu erfahren, wie Sie Google Chrome-Benachrichtigungen stoppen können.
Blockieren Sie Website-Benachrichtigungen in Google Chrome
Manchmal möchten Sie möglicherweise bestimmte Benachrichtigungen sehen, z. B. feige Nachrichten oder eingehende E-Mails.
Wenn Sie jedoch zum ersten Mal eine Website besuchen, kann es sehr ärgerlich sein, Sie um Erlaubnis zu bitten, Push-Benachrichtigungen zu senden.
Wenn Sie es satt haben, Anfragen ablehnen zu müssen, ändern Sie Ihre Chrome-Einstellungen, um Chrome-Benachrichtigungen vollständig zu stoppen oder Push-Benachrichtigungen nur an bestimmte Websites zu senden.
- Öffnen Sie Chrome.
- Klicken Sie auf das Symbol Mehr (drei vertikale Punkte in der oberen rechten Ecke Ihres Browsers).
- Einstellungen auswählen.
- Scrollen Sie auf der Seite nach unten und erweitern Sie den Abschnitt Erweitert.
- Wählen Sie im Abschnitt Datenschutz und Sicherheit die Option Inhaltseinstellungen.
- Wählen Sie Benachrichtigungen.
- Bewegen Sie die Schaltfläche "Vor dem Senden fragen" in die Position "Aus". (Der Text wird dann blockiert).
Aktualisierung vom April 2024:
Sie können jetzt PC-Probleme verhindern, indem Sie dieses Tool verwenden, z. B. um Sie vor Dateiverlust und Malware zu schützen. Darüber hinaus ist es eine großartige Möglichkeit, Ihren Computer für maximale Leistung zu optimieren. Das Programm behebt mit Leichtigkeit häufig auftretende Fehler, die auf Windows-Systemen auftreten können – ohne stundenlange Fehlerbehebung, wenn Sie die perfekte Lösung zur Hand haben:
- Schritt 1: Laden Sie das PC Repair & Optimizer Tool herunter (Windows 10, 8, 7, XP, Vista - Microsoft Gold-zertifiziert).
- Schritt 2: Klicken Sie auf “Scan starten”, Um Windows-Registrierungsprobleme zu finden, die PC-Probleme verursachen könnten.
- Schritt 3: Klicken Sie auf “Repariere alles”Um alle Probleme zu beheben.
Wenn Sie Benachrichtigungen von bestimmten Websites oder Anwendungen zulassen möchten, scrollen Sie auf der Seite nach unten und fügen Sie im Abschnitt "Zulassen" die URL der Website hinzu, von der Sie Benachrichtigungen erhalten möchten.
Wenn Sie bereits Benachrichtigungen erhalten, dass Sie keine Benachrichtigungen von bestimmten Sites erhalten möchten, klicken Sie auf das andere Symbol (drei vertikale Punkte) neben der betreffenden Site und wählen Sie Löschen, um den Empfang von Benachrichtigungen zu beenden.
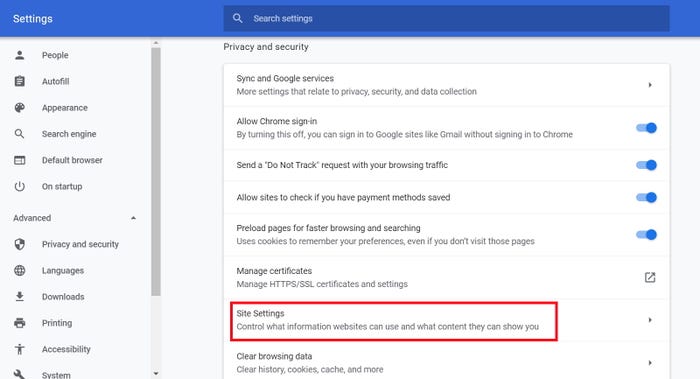
Was ist, wenn Sie erneut Benachrichtigungen von Chrome erhalten möchten?
Wenn Sie Benachrichtigungen für eine Site blockiert haben und diese reaktivieren möchten, ist dies ganz einfach.
Gehen Sie zunächst zur Website zurück. Sie werden wahrscheinlich gefragt, ob Sie Benachrichtigungen abonnieren möchten, und Sie können "Zulassen" auswählen, um fortzufahren.
Sie können auch das Vorhängeschloss-Logo auf der linken Seite der URL-Leiste auswählen, wenn Sie sich auf einer Website befinden, um auf den Abschnitt „Benachrichtigungen“ dieser Website zuzugreifen. Es gibt ein Dropdown-Menü mit den Optionen "Anfordern (Standard)", "Zulassen" oder "Blockieren", und Sie können entsprechend auswählen.
https://support.google.com/chrome/answer/3220216?co=GENIE.Platform%3DDesktop&hl=en
Expertentipp: Dieses Reparaturtool scannt die Repositorys und ersetzt beschädigte oder fehlende Dateien, wenn keine dieser Methoden funktioniert hat. Es funktioniert in den meisten Fällen gut, wenn das Problem auf eine Systembeschädigung zurückzuführen ist. Dieses Tool optimiert auch Ihr System, um die Leistung zu maximieren. Es kann per heruntergeladen werden Mit einem Klick hier

CCNA, Webentwickler, PC-Problembehandlung
Ich bin ein Computerenthusiast und ein praktizierender IT-Fachmann. Ich habe jahrelange Erfahrung in der Computerprogrammierung, Fehlerbehebung und Reparatur von Hardware. Ich spezialisiere mich auf Webentwicklung und Datenbankdesign. Ich habe auch eine CCNA-Zertifizierung für Netzwerkdesign und Fehlerbehebung.

