Aktualisiert April 2024: Erhalten Sie keine Fehlermeldungen mehr und verlangsamen Sie Ihr System mit unserem Optimierungstool. Hol es dir jetzt unter diesen Link
- Laden Sie das Reparaturtool hier.
- Lassen Sie Ihren Computer scannen.
- Das Tool wird dann deinen Computer reparieren.
Spotify ist einer der beliebtesten Musikdienste, der legalen Zugriff auf einen riesigen Musikkatalog und die Möglichkeit bietet, Titel online abzuspielen, ohne sie kaufen zu müssen. Wenn Sie Spotify zum ersten Mal starten, wird eine Benachrichtigung angezeigt, dass die App dies tut Wird automatisch geöffnet, wenn Sie Ihren Windows-PC starten. Wenn Sie zu den Benutzern gehören, die die Registrierungsoption akzeptiert haben und nicht wissen, wie Sie verhindern können, dass Spotify beim Start ausgeführt wird, ist dieser Artikel genau das Richtige für Sie.
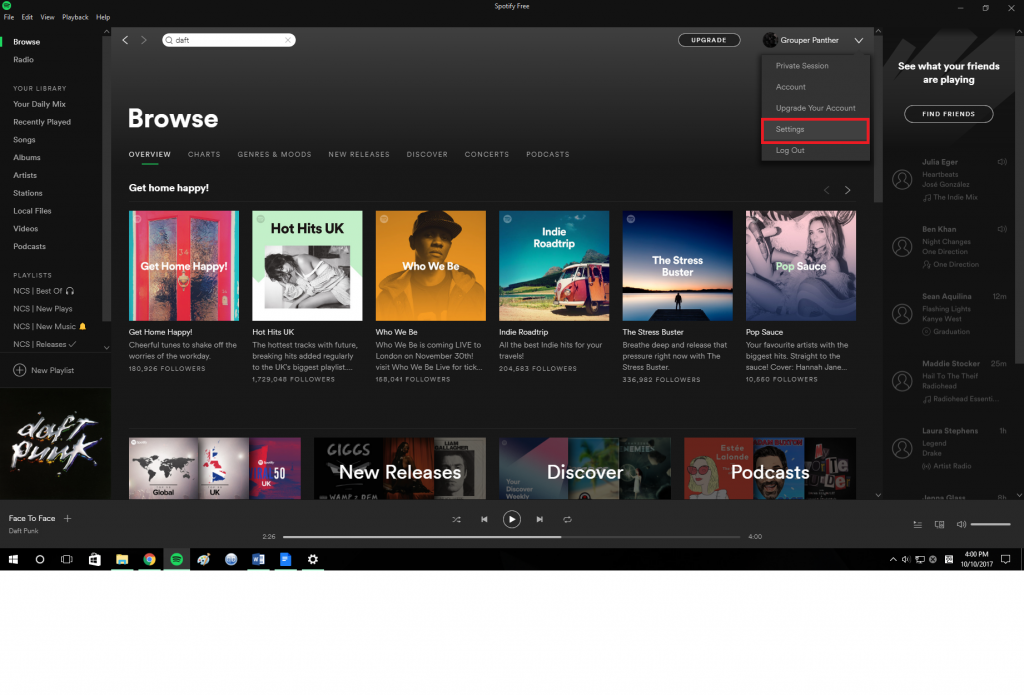
Es gibt verschiedene Möglichkeiten, um zu verhindern, dass Spotify beim Starten Ihres Windows 10-Computers automatisch gestartet wird. Wir werden sie alle zur Verfügung stellen.
Deaktivieren Sie den automatischen Spotify-Start
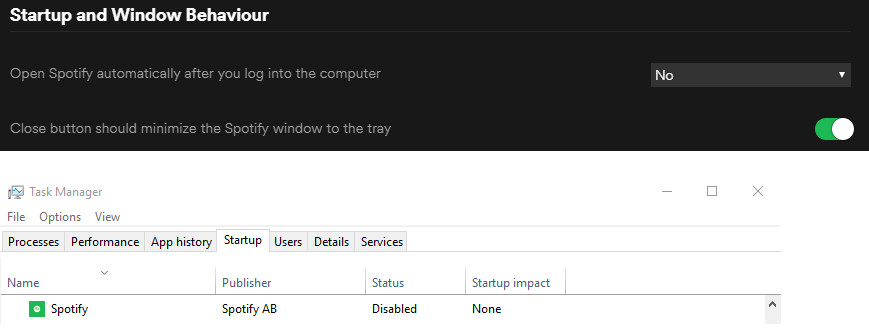
Vorbeugen Spotify vom Starten, wenn Sie Ihren Computer durch Deaktivieren von AutoStart starten.
- Öffnen Sie "Spotify".
- Wählen Sie unter Microsoft Windows "Bearbeiten"> "Einstellungen" oder unter MacOS "Spotify"> "Einstellungen".
- Scrollen Sie nach unten und klicken Sie auf "Erweiterte Einstellungen anzeigen".
- Scrollen Sie zum Abschnitt Ausführen und Verhalten des Fensters.
- Um "Spotify nach dem Herstellen einer Verbindung zu Ihrem Computer automatisch öffnen" zu konfigurieren, wählen Sie im Dropdown-Menü "Nein" aus.
Aktualisierung vom April 2024:
Sie können jetzt PC-Probleme verhindern, indem Sie dieses Tool verwenden, z. B. um Sie vor Dateiverlust und Malware zu schützen. Darüber hinaus ist es eine großartige Möglichkeit, Ihren Computer für maximale Leistung zu optimieren. Das Programm behebt mit Leichtigkeit häufig auftretende Fehler, die auf Windows-Systemen auftreten können – ohne stundenlange Fehlerbehebung, wenn Sie die perfekte Lösung zur Hand haben:
- Schritt 1: Laden Sie das PC Repair & Optimizer Tool herunter (Windows 10, 8, 7, XP, Vista - Microsoft Gold-zertifiziert).
- Schritt 2: Klicken Sie auf “Scan starten”, Um Windows-Registrierungsprobleme zu finden, die PC-Probleme verursachen könnten.
- Schritt 3: Klicken Sie auf “Repariere alles”Um alle Probleme zu beheben.
Die Einstellung wird automatisch gespeichert, sobald sie ausgewählt wird. Spotify sollte nicht mehr automatisch gestartet werden, wenn Sie Ihren Computer starten. Ich sollte erwähnen, dass ich einen Dienst namens "SpotifyWebHelper" gefunden habe, mit dem Sie Spotify von einer Website aus ausführen können. Sie können den Start von SpotifyWebHelper deaktivieren, indem Sie die Einstellung "Spotify über das Internet starten" auf "Nein" ändern.
Deaktivieren Sie die Spotify-Aufgabe im Task-Manager
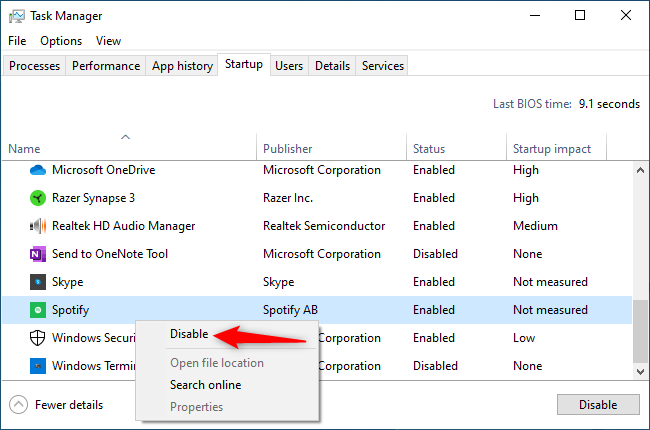
Wenn Sie die Spotify-Einstellungen nicht durchgehen möchten, können Sie den automatischen Start von Spotify auch über den Windows Task-Manager deaktivieren. Der Task-Manager verfügt über eine integrierte Registerkarte Start, auf der Sie steuern können, welche Programme auf Ihrem PC ausgeführt werden.
- Um den Task-Manager zu starten, drücken Sie Strg + Umschalt + Esc oder klicken Sie mit der rechten Maustaste auf die Windows-Taskleiste und wählen Sie Task-Manager.
- Klicken Sie auf die Registerkarte "Home". Wenn Sie es nicht sehen können, klicken Sie unten im Fenster auf "Details".
- Suchen Sie das Spotify-Element in der Liste. Klicken Sie mit der rechten Maustaste darauf und wählen Sie "Deaktivieren".
- Der automatische Startstatus von Spotify, der hier in der Spalte "Status" angezeigt wird, lautet jetzt "Deaktiviert". Es wird beim Start nicht mehr gestartet.
Sie können jedes andere Autoload-Programm auf die gleiche Weise deaktivieren. Bitte beachten Sie, dass die Programme in diesem Fall ihre Hintergrundaufgaben nicht ausführen können. Wenn Sie beispielsweise Microsoft OneDrive auf der Registerkarte "Startseite" deaktivieren, werden Ihre Dateien nach der Anmeldung erst dann automatisch synchronisiert, wenn Sie OneDrive manuell starten.
Benennen Sie die Spotify App Exe-Datei um
Das Umbenennen der ausführbaren Datei der Spotify-Anwendung (spotify.exe) und der ausführbaren Datei des Spotify-Programms (SpotifyLauncher.exe) löst das Problem für Sie. Führen Sie die folgenden Schritte aus, um die ausführbare Spotify-Datei umzubenennen.
- Gehen Sie zu Ihrem Desktop, klicken Sie mit der rechten Maustaste auf das Spotify-Verknüpfungssymbol und wählen Sie Löschen.
- Halten Sie gleichzeitig STRG, UMSCHALT und Esc (STRG + UMSCHALT + ESC) gedrückt. Dadurch wird der Task-Manager geöffnet
- Klicken Sie auf die Registerkarte "Prozesse".
- Sie sollten den Prozess spotify.exe in der Liste sehen. Wenn Sie es nicht sehen, führen Sie die Spotify-Anwendung aus.
- Klicken Sie mit der rechten Maustaste auf den Prozess spotify.exe und wählen Sie Dateispeicherort öffnen.
- Schließen Sie nun die Spotify-Anwendung, wenn sie geöffnet ist.
- Klicken Sie im Explorer mit der rechten Maustaste auf die Datei spotify.exe und wählen Sie Umbenennen. Fügen Sie dem Namen eine weitere 1 hinzu und drücken Sie die Eingabetaste. Dies sollte nun die Datei spotify1.exe sein. Hinweis: Sie können ihm einen beliebigen Namen geben. Das Ziel ist es, es umzubenennen.
- Klicken Sie nun mit der rechten Maustaste auf die Datei spotifylauncher.exe im Explorer und wählen Sie "Umbenennen". Fügen Sie dem Namen 1 weitere hinzu und drücken Sie die Eingabetaste. Jetzt sollte es spotifylauncher1.exe sein.
Dies sollte verhindern, dass die Spotify-Anwendung bei jedem Start ausgeführt wird. Sie können mit der rechten Maustaste auf die Datei spotify1.exe klicken und "Verknüpfung erstellen" auswählen. Sie können es ausschneiden / einfügen oder auf Ihren Desktop ziehen, um mit dieser Verknüpfung die Spotify-Anwendung zu öffnen.
Expertentipp: Dieses Reparaturtool scannt die Repositorys und ersetzt beschädigte oder fehlende Dateien, wenn keine dieser Methoden funktioniert hat. Es funktioniert in den meisten Fällen gut, wenn das Problem auf eine Systembeschädigung zurückzuführen ist. Dieses Tool optimiert auch Ihr System, um die Leistung zu maximieren. Es kann per heruntergeladen werden Mit einem Klick hier

CCNA, Webentwickler, PC-Problembehandlung
Ich bin ein Computerenthusiast und ein praktizierender IT-Fachmann. Ich habe jahrelange Erfahrung in der Computerprogrammierung, Fehlerbehebung und Reparatur von Hardware. Ich spezialisiere mich auf Webentwicklung und Datenbankdesign. Ich habe auch eine CCNA-Zertifizierung für Netzwerkdesign und Fehlerbehebung.

