Aktualisiert im Mai 2024: Erhalten Sie keine Fehlermeldungen mehr und verlangsamen Sie Ihr System mit unserem Optimierungstool. Hol es dir jetzt unter diesen Link
- Laden Sie das Reparaturtool hier.
- Lassen Sie Ihren Computer scannen.
- Das Tool wird dann deinen Computer reparieren.
Microsoft hatte in der Vergangenheit Pech mit seinem Internet Explorer und ist weiterhin unter Windows 10 verfügbar. Microsoft ist nur einen Schritt voraus und hat begonnen, einen Konkurrenten für andere bekannte Browser zu entwickeln. Also stellte er vor Microsoft EdgeDies ist sicherlich eine verbesserte Version des Internet Explorers, liegt aber immer noch weit hinter Marktriesen wie Chrome, Firefox usw. zurück. Daher sind die Leute mit dieser Version nicht zufrieden, da es so viele Bugs gibt, durch die der Edge sein Publikum verliert.
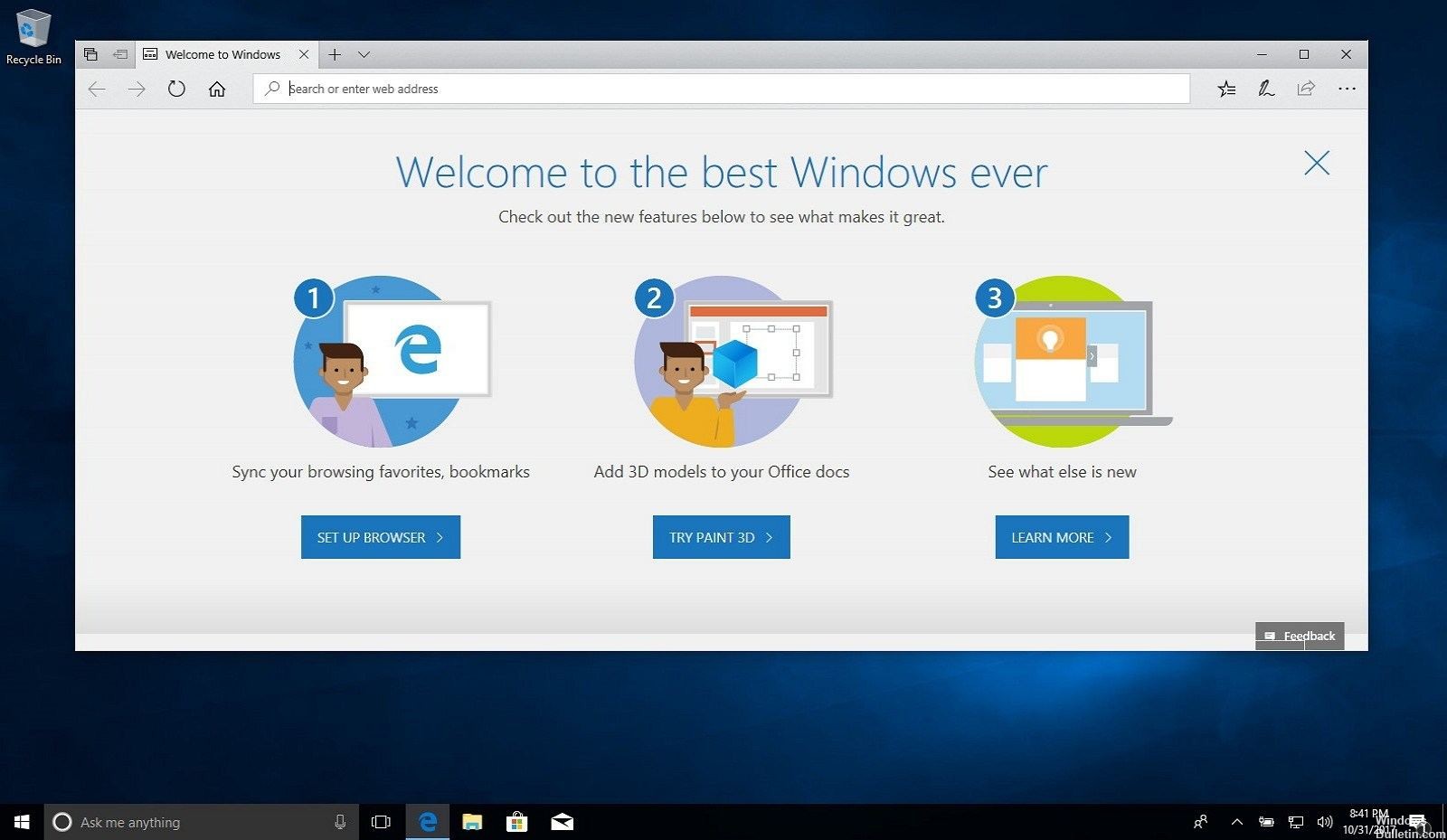
Daher wird gefragt, wie Microsoft Edge in Windows 10 deaktiviert oder gelöscht werden soll. Microsoft Edge kann auf herkömmliche Weise nicht entfernt werden. Sie können es jedoch deaktivieren, indem Sie automatisch Webseiten öffnen. Microsoft Edge ist ein integraler Bestandteil von Windows 10 und kann nicht als IE gelöscht werden, was nicht durch Konvention gelöscht werden kann.
Deaktivieren Sie automatische Updates für Windows Store-Anwendungen
- Starten Sie die Microsoft Store-Anwendung, klicken Sie oben rechts auf die Schaltfläche Optionen (…) und wählen Sie Einstellungen.
- Deaktivieren Sie dann im nächsten Bildschirm die Schaltfläche "Apps automatisch aktualisieren" im Abschnitt "App-Updates".
- Um Updates zu erhalten, müssen Sie diese jetzt manuell aktualisieren. Klicken Sie dazu oben rechts auf die Schaltfläche Optionen (…), wählen Sie im Menü Downloads und Updates aus und klicken Sie dann auf die Schaltfläche Updates abrufen. Sie erhalten eine Liste der Anwendungen mit verfügbaren Updates und können diese einzeln oder alle gleichzeitig aktualisieren.
Mai 2024 Update:
Sie können jetzt PC-Probleme verhindern, indem Sie dieses Tool verwenden, z. B. um Sie vor Dateiverlust und Malware zu schützen. Darüber hinaus ist es eine großartige Möglichkeit, Ihren Computer für maximale Leistung zu optimieren. Das Programm behebt mit Leichtigkeit häufig auftretende Fehler, die auf Windows-Systemen auftreten können – ohne stundenlange Fehlerbehebung, wenn Sie die perfekte Lösung zur Hand haben:
- Schritt 1: Laden Sie das PC Repair & Optimizer Tool herunter (Windows 10, 8, 7, XP, Vista - Microsoft Gold-zertifiziert).
- Schritt 2: Klicken Sie auf “Scan starten”, Um Windows-Registrierungsprobleme zu finden, die PC-Probleme verursachen könnten.
- Schritt 3: Klicken Sie auf “Repariere alles”Um alle Probleme zu beheben.
Es ist auch interessant zu wissen, dass, wenn Sie Ihr System als gemessene Verbindung zum Deaktivieren von Systemaktualisierungen konfigurieren, die Aktualisierung von Store Apps ebenfalls verhindert wird. Im Allgemeinen möchten Sie alles auf Ihrem System auf dem neuesten Stand halten. Microsoft versucht, dies für Sie zu vereinfachen, indem das grundlegende Betriebssystem und die Anwendungen automatisch im Hintergrund aktualisiert werden. Dennoch ist es gut zu wissen, dass das Unternehmen Ihnen die Möglichkeit bietet, Aktualisierungen zu deaktivieren oder zu einem angemesseneren Zeitpunkt zu verschieben.
Denken Sie bei Windows Store-Anwendungen daran, dass Sie sie von Microsoft jetzt auf mehreren PCs gleichzeitig installieren können.
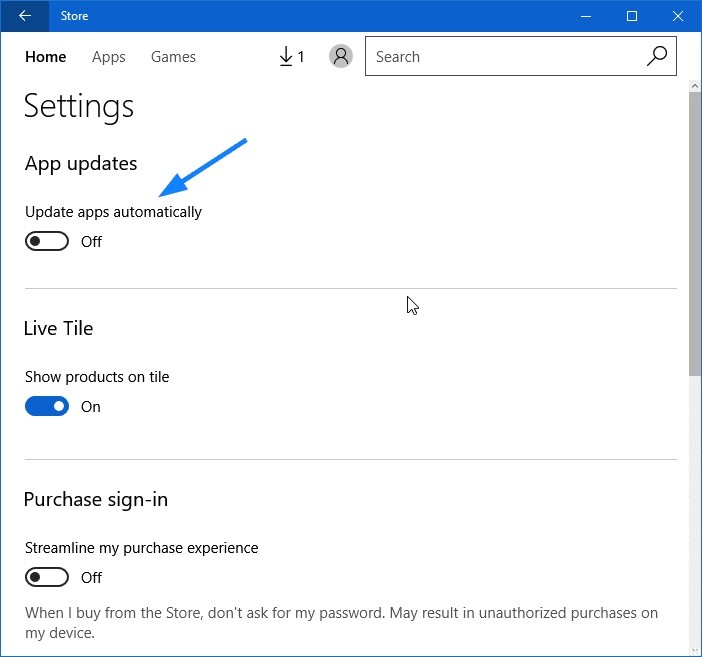
Deaktivieren Sie die Datei, indem Sie edge umbenennen
Eine Lösung, die für viele Benutzer funktioniert hat, hat die Microsoft Edge-Basisdatei umbenannt. Wann immer Edge ausgeführt werden muss, muss es auf seine Installationsdateien zugreifen, um Anweisungen zum Starten zu erhalten. Sobald sie abgeholt sind, beginnt es. Da wir Probleme haben, den gesamten Ordner zu löschen, weil Microsoft Edge ein wichtiger Bestandteil des Betriebssystems ist, können wir versuchen, das Verzeichnis umzubenennen. Beachten Sie, dass Sie dazu ein Administratorkonto benötigen.
- Drücken Sie Windows + I, um den Datei-Explorer zu starten. Klicken Sie im linken Navigationsbereich auf „Dieser PC“ und navigieren Sie zum nächsten Dateipfad:
C: \ Windows \ SystemApps - Suchen Sie im Verzeichnis den folgenden Ordner: MicrosoftEdge_8wekyb3d8d8d8bbwe.
- Klicken Sie mit der rechten Maustaste auf den Ordner und wählen Sie Eigenschaften.
- Wenn Sie sich in den Eigenschaften befinden, befolgen Sie dieses Tutorial, um den Ordner zu übernehmen.
- Wenn Sie der Eigentümer sind, klicken Sie erneut mit der rechten Maustaste auf den Ordner und wählen Sie Umbenennen. Beachten Sie, dass Sie ein Administratorkonto benötigen, um diesen Vorgang auszuführen.
- Benennen Sie den Ordner in "MicrosoftEdge_8wekyb3d8bbwe_OLD" um. Sie können es für alles umbenennen, aber vergessen Sie nicht, Text nach dem ursprünglichen Ordnernamen hinzuzufügen, wenn Sie Edge reaktivieren möchten.
- Starten Sie Ihren Computer neu und prüfen Sie, ob Edge noch aktiviert ist.

Expertentipp: Dieses Reparaturtool scannt die Repositorys und ersetzt beschädigte oder fehlende Dateien, wenn keine dieser Methoden funktioniert hat. Es funktioniert in den meisten Fällen gut, wenn das Problem auf eine Systembeschädigung zurückzuführen ist. Dieses Tool optimiert auch Ihr System, um die Leistung zu maximieren. Es kann per heruntergeladen werden Mit einem Klick hier

CCNA, Webentwickler, PC-Problembehandlung
Ich bin ein Computerenthusiast und ein praktizierender IT-Fachmann. Ich habe jahrelange Erfahrung in der Computerprogrammierung, Fehlerbehebung und Reparatur von Hardware. Ich spezialisiere mich auf Webentwicklung und Datenbankdesign. Ich habe auch eine CCNA-Zertifizierung für Netzwerkdesign und Fehlerbehebung.

