Aktualisiert April 2024: Erhalten Sie keine Fehlermeldungen mehr und verlangsamen Sie Ihr System mit unserem Optimierungstool. Hol es dir jetzt unter diesen Link
- Laden Sie das Reparaturtool hier.
- Lassen Sie Ihren Computer scannen.
- Das Tool wird dann deinen Computer reparieren.
In Windows 10 Automatische Reparatur ist eine praktische Funktion, mit der Sie häufig auftretende Probleme finden und lösen können, die dazu führen können, dass Ihr Gerät nicht richtig aufgeladen wird.
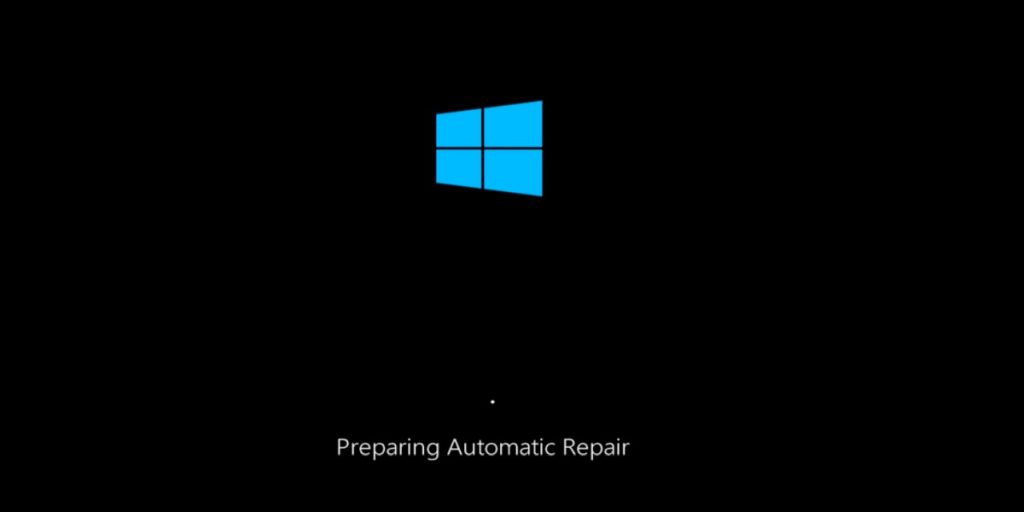
Wenn Ihr Computer nicht zweimal hintereinander startet, wird beim dritten Mal der automatische Reparaturmechanismus ausgelöst, und während dieses Vorgangs führt das System eine Reihe von Diagnosetests durch, um häufig auftretende Startprobleme zu finden und zu beheben.
Wenn Sie jedoch Bootprobleme lieber manuell suchen und beheben möchten oder wenn die automatische Reparatur unerwartete Schleifen verursacht, können Sie die Funktion in Windows 10 deaktivieren.
In diesem Windows 10-Handbuch führen wir Sie durch die Schritte zum Deaktivieren der automatischen Diagnose und Reparatur Ihres Geräts. Wenn die automatische Reparatur zuvor deaktiviert war oder Sie Änderungen rückgängig machen möchten, werden wir Sie auch durch die Schritte zum erneuten Aktivieren führen.
Aktivieren oder Deaktivieren der automatischen Reparatur in der Eingabeaufforderung beim Booten
Öffnen Sie beim Start eine Eingabeaufforderung.
Geben Sie beim Start an der Eingabeaufforderung bcdedit ein und drücken Sie die Eingabetaste. (siehe Screenshot unten)
A) Suchen Sie im Abschnitt Windows Boot Loader Ihr Windows 10 (Beschreibung) und notieren Sie dessen Identifizierung (zum Beispiel: "{default}").
B) Beachten Sie im selben Abschnitt, ob die Option "Wiederhergestellt" derzeit auf "Ja" (aktiviert) oder "Nein" (deaktiviert) eingestellt ist.
Aktualisierung vom April 2024:
Sie können jetzt PC-Probleme verhindern, indem Sie dieses Tool verwenden, z. B. um Sie vor Dateiverlust und Malware zu schützen. Darüber hinaus ist es eine großartige Möglichkeit, Ihren Computer für maximale Leistung zu optimieren. Das Programm behebt mit Leichtigkeit häufig auftretende Fehler, die auf Windows-Systemen auftreten können – ohne stundenlange Fehlerbehebung, wenn Sie die perfekte Lösung zur Hand haben:
- Schritt 1: Laden Sie das PC Repair & Optimizer Tool herunter (Windows 10, 8, 7, XP, Vista - Microsoft Gold-zertifiziert).
- Schritt 2: Klicken Sie auf “Scan starten”, Um Windows-Registrierungsprobleme zu finden, die PC-Probleme verursachen könnten.
- Schritt 3: Klicken Sie auf “Repariere alles”Um alle Probleme zu beheben.
Geben Sie den gewünschten Befehl unten in der Startaufforderung ein und drücken Sie die Eingabetaste. (siehe Screenshot oben)
(automatische Reparatur aktivieren - STANDARD)
bcdedit / set {identifier} recoveryenabled Ja
OR
(Deaktivieren der automatischen Reparatur)
bcdedit / set {bezeichner} recoveryenabled No.
Ersetzen Sie den Bezeichner im obigen Befehl durch den tatsächlichen Bezeichner (zum Beispiel: "{default}") aus Schritt 2 oben für Windows 10.
Zum Beispiel: bcdedit / set {default} recoveryenabled No.
Wenn Sie fertig sind, schließen Sie die Eingabeaufforderung beim Start.
Klicken / tippen Sie auf Weiter, um die Wiederherstellung abzuschließen und Windows 10 zu starten.
Zusammenfassung
Wenn Sie den Bildschirm für die automatische Reparatur sehen, müssen Sie ihn eine Weile laufen lassen. Die Reparatur kann in Sekunden durchgeführt werden und kann manchmal Stunden dauern. Nur weil Sie zehn oder zwanzig Minuten lang auf den Bildschirm geschaut haben, bedeutet dies nicht, dass Ihr System in einer Schleife gefangen ist. Einige Reparaturen dauern lange. Wenn Sie keine Zeit haben, um die Reparatur abzuschließen, können Sie das System zum Herunterfahren zwingen und dann versuchen, auf Ihrem Desktop hochzufahren. Dies ist nicht ohne Risiko; Sie könnten die Reparaturen verlieren, die Sie bisher durchgeführt haben, und möglicherweise nicht auf Ihren Desktop zugreifen. Geben Sie Windows 10 am besten genügend Zeit, um die Reparatur abzuschließen.
https://www.technology.org/2017/11/14/7-ways-fix-stuck-in-windows-automatic-repair-loop/
Expertentipp: Dieses Reparaturtool scannt die Repositorys und ersetzt beschädigte oder fehlende Dateien, wenn keine dieser Methoden funktioniert hat. Es funktioniert in den meisten Fällen gut, wenn das Problem auf eine Systembeschädigung zurückzuführen ist. Dieses Tool optimiert auch Ihr System, um die Leistung zu maximieren. Es kann per heruntergeladen werden Mit einem Klick hier

CCNA, Webentwickler, PC-Problembehandlung
Ich bin ein Computerenthusiast und ein praktizierender IT-Fachmann. Ich habe jahrelange Erfahrung in der Computerprogrammierung, Fehlerbehebung und Reparatur von Hardware. Ich spezialisiere mich auf Webentwicklung und Datenbankdesign. Ich habe auch eine CCNA-Zertifizierung für Netzwerkdesign und Fehlerbehebung.

