Aktualisiert April 2024: Erhalten Sie keine Fehlermeldungen mehr und verlangsamen Sie Ihr System mit unserem Optimierungstool. Hol es dir jetzt unter diesen Link
- Laden Sie das Reparaturtool hier.
- Lassen Sie Ihren Computer scannen.
- Das Tool wird dann deinen Computer reparieren.
Wenn Sie Ihren PC nicht für die automatische Anmeldung konfiguriert haben, werden beim Starten oder Verbinden mit Ihrem Windows 10-PC zwei Bildschirme angezeigt: der Sperrbildschirm und der Anmeldebildschirm.
Der Anmeldebildschirm wird zwar ähnlich angezeigt, nachdem Sie Ihr Konto ausgewählt haben (wenn sich mehrere Konten auf dem Gerät befinden), klicken Sie mit der Maus oder drücken Sie eine Taste auf der Tastatur. In diesem Bildschirm geben Sie Ihr Passwort ein.
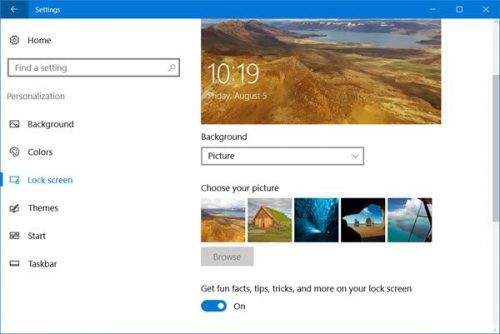
Der Sperrbildschirm ist das, was Sie beim ersten Start, beim Aufwachen des PCs oder unmittelbar nach dem Sperren sehen. Der Windows 10-Sperrbildschirm zeigt die Uhrzeit an und kann so konfiguriert werden, dass nützliche Informationen wie Wetter oder E-Mail-Benachrichtigungen angezeigt werden.
Deaktivieren Sie die Bildschirmsperre mit dem lokalen Konto ohne Kennwort
Dies ist eine weitere Methode, die Ihnen helfen kann Deaktivieren Sie den Anmeldebildschirm unter Windows 10. Aber es ist etwas länger. Methode 1 ist einfacher als Methode 2, aber einige Benutzer möchten möglicherweise wissen, wie sie dasselbe tun können. Dieser Prozess ist für sie. Diese Methode ist in zwei Schritte unterteilt. Sie können den Anmeldebildschirm deaktivieren oder überspringen, indem Sie die folgenden Schritte ausführen.
Schritt 1: Migrieren Sie zu einem lokalen Konto. Die Migration von einem Microsoft-Konto unter Windows 10 zu einem lokalen Konto ist sehr einfach. Wenn Sie die neueste Version von Windows 10 verwenden, die allgemein als Autumn Creator Update-Version bezeichnet wird, wird in diesem Schritt der Anmeldebildschirm deaktiviert. Es gibt jedoch zwei Bedingungen. Das erste ist "Sie können kein Passwort für Ihr lokales Konto festlegen" und das zweite ist "Sie können nur ein Benutzerkonto haben".
Schritt 2: Drücken Sie zuerst Win + I auf der Tastatur. Öffnet das Einstellungsfenster.
Schritt 3: Gehen Sie nun vom Startmenü zu „Einstellungen“> Konten.
Schritt 4: Sie finden dann die Option "Melden Sie sich stattdessen mit einem lokalen Konto an". Klicken Sie einfach darauf.
Schritt 5: Nun werden Sie nach Ihrem MS-Konto-Passwort gefragt, um sicherzustellen, dass Sie es sind. Beenden Sie einfach die Überprüfung.
Aktualisierung vom April 2024:
Sie können jetzt PC-Probleme verhindern, indem Sie dieses Tool verwenden, z. B. um Sie vor Dateiverlust und Malware zu schützen. Darüber hinaus ist es eine großartige Möglichkeit, Ihren Computer für maximale Leistung zu optimieren. Das Programm behebt mit Leichtigkeit häufig auftretende Fehler, die auf Windows-Systemen auftreten können – ohne stundenlange Fehlerbehebung, wenn Sie die perfekte Lösung zur Hand haben:
- Schritt 1: Laden Sie das PC Repair & Optimizer Tool herunter (Windows 10, 8, 7, XP, Vista - Microsoft Gold-zertifiziert).
- Schritt 2: Klicken Sie auf “Scan starten”, Um Windows-Registrierungsprobleme zu finden, die PC-Probleme verursachen könnten.
- Schritt 3: Klicken Sie auf “Repariere alles”Um alle Probleme zu beheben.
Schritt 6, und geben Sie die lokalen Benutzerkontodetails ein. Sie müssen nur den Benutzernamen eingeben. Das Passwortfeld muss leer sein.
Schritt 7 Wenn alles festgelegt ist, meldet es sich von Ihrem Microsoft-Konto ab und erstellt ein lokales Administratorkonto.
Verwenden Sie den Registrierungseditor

- Suchen Sie nach einem Regedit-Auftrag und führen Sie ihn aus
- Doppelklicken Sie darauf, um HKEY_LOCAL_MACHINE im linken Bereich zu erweitern.
- Doppelklicken Sie, um die SOFTWARE zu erweitern.
- Doppelklicken Sie, um die Anweisungen zu erweitern.
- Durch einen Doppelklick können Sie Microsoft erweitern.
- Doppelklicken Sie nicht erneut, sondern klicken Sie mit der rechten Maustaste auf Windows.
- Klicken Sie auf Neu und dann auf Schlüssel.
- Benennen Sie den neuen #1-Schlüssel um, den Sie gerade als Anpassung erstellt haben, und drücken Sie die Eingabetaste.
- Klicken Sie im Anpassungsordner mit der rechten Maustaste in den rechten Bereich des Registrierungs-Editors, wählen Sie Neu und dann D-WORD (32-Bit). Ein neues Element namens Neuer Wert #1 wird im rechten Bereich des Registrierungseditors angezeigt. Benennen Sie es in NoLockScreen um und drücken Sie die Eingabetaste.
- Doppelklicken Sie auf NoLockScreen, um die Wertdaten zu öffnen. Ändern Sie unter Wert den Wert von 0 in 1 und klicken Sie auf OK.
Verwenden des Gruppenrichtlinien-Editors
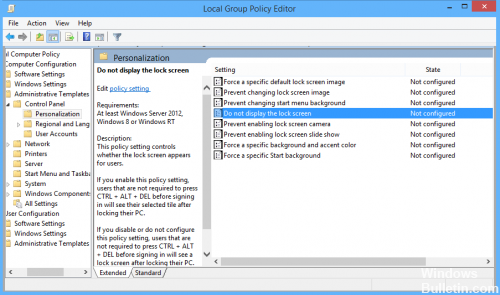
Obwohl Änderungen an der Windows 10-Registrierung den Sperrbildschirm in Windows 10 Home und Windows 10 Pro deaktivieren, haben die letzteren Benutzer eine etwas schnellere alternative Methode.
- Suchen Sie in der Suchleiste von Windows 10 nach „Gpedit“ und wählen Sie das entsprechende Ergebnis aus.
- Sehen Sie sich im Fenster Local Group Policy Editor die Menüleiste links an und doppelklicken Sie auf Administrative Vorlagen.
- Doppelklicken Sie auf Systemsteuerung.
- Wählen Sie Anpassung aus.
- Doppelklicken Sie auf den Sperrbildschirm nicht im rechten Fensterbereich anzeigen.
- Wählen Sie oben links Aktiviert, dann Übernehmen und dann OK.
https://h30434.www3.hp.com/t5/Notebook-Boot-and-Lockup/Disable-WIndows-10-lock-screen/td-p/6234304
Expertentipp: Dieses Reparaturtool scannt die Repositorys und ersetzt beschädigte oder fehlende Dateien, wenn keine dieser Methoden funktioniert hat. Es funktioniert in den meisten Fällen gut, wenn das Problem auf eine Systembeschädigung zurückzuführen ist. Dieses Tool optimiert auch Ihr System, um die Leistung zu maximieren. Es kann per heruntergeladen werden Mit einem Klick hier

CCNA, Webentwickler, PC-Problembehandlung
Ich bin ein Computerenthusiast und ein praktizierender IT-Fachmann. Ich habe jahrelange Erfahrung in der Computerprogrammierung, Fehlerbehebung und Reparatur von Hardware. Ich spezialisiere mich auf Webentwicklung und Datenbankdesign. Ich habe auch eine CCNA-Zertifizierung für Netzwerkdesign und Fehlerbehebung.

