Aktualisiert April 2024: Erhalten Sie keine Fehlermeldungen mehr und verlangsamen Sie Ihr System mit unserem Optimierungstool. Hol es dir jetzt unter diesen Link
- Laden Sie das Reparaturtool hier.
- Lassen Sie Ihren Computer scannen.
- Das Tool wird dann deinen Computer reparieren.
Eines der nervigsten Dinge, die beim Surfen im Internet passieren können, ist die automatische Wiedergabe von Videos - insbesondere, weil automatische Videos eine beträchtliche Datenmenge verbrauchen und Sie von Zeit zu Zeit mit plötzlichem Ton erschrecken können. Wenn Ihnen dieses Verhalten nicht gefällt, können Sie die automatische Funktion leicht deaktivieren Videowiedergabe in Edge.
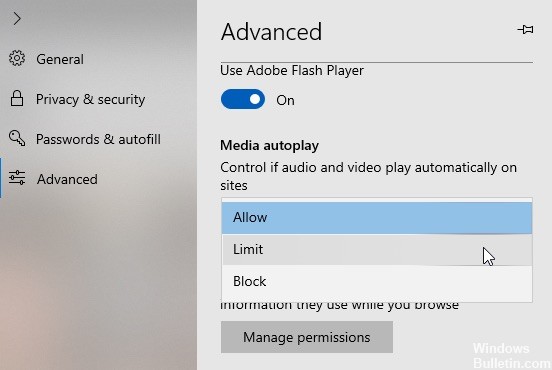
In diesem Windows 10-Handbuch werden wir Sie durch die Schritte führen, mit denen verhindert wird, dass Websites mit den neuen Einstellungen der neuen Version von Microsoft Edge ohne Ihre Zustimmung Audio- und Videodateien automatisch wiedergeben (oder zumindest einschränken).
Es gibt zwei Möglichkeiten, die automatische Videowiedergabe in Edge zu deaktivieren. Mit der ersten Methode können Sie die automatische Medienwiedergabe global blockieren. Wenn diese Option aktiviert ist, kann keine Website im Edge-Browser automatisch abgespielt werden. Sie müssen manuell auf das Video klicken, um die Wiedergabe zu starten. Die zweite Methode gibt Ihnen viel mehr Kontrolle, indem Sie die automatische Videowiedergabe auf einigen Websites blockieren können. Folgen Sie der Methode, die am besten zu Ihnen passt.
Deaktivieren Sie die automatische Medienwiedergabe in Microsoft Edge

Microsoft Edge bietet die Option, die automatische Medienwiedergabe zu blockieren oder einzuschränken, wenn das nächste Update der Windows 10-Funktionalität verfügbar ist.
Aktualisierung vom April 2024:
Sie können jetzt PC-Probleme verhindern, indem Sie dieses Tool verwenden, z. B. um Sie vor Dateiverlust und Malware zu schützen. Darüber hinaus ist es eine großartige Möglichkeit, Ihren Computer für maximale Leistung zu optimieren. Das Programm behebt mit Leichtigkeit häufig auftretende Fehler, die auf Windows-Systemen auftreten können – ohne stundenlange Fehlerbehebung, wenn Sie die perfekte Lösung zur Hand haben:
- Schritt 1: Laden Sie das PC Repair & Optimizer Tool herunter (Windows 10, 8, 7, XP, Vista - Microsoft Gold-zertifiziert).
- Schritt 2: Klicken Sie auf “Scan starten”, Um Windows-Registrierungsprobleme zu finden, die PC-Probleme verursachen könnten.
- Schritt 3: Klicken Sie auf “Repariere alles”Um alle Probleme zu beheben.
- Öffnen Sie den Microsoft Edge-Webbrowser.
- Klicken Sie auf das Menüsymbol (die drei Punkte) und wählen Sie Einstellungen.
- Wechseln Sie in den Einstellungen zur Kategorie Erweitert.
- Suchen Sie im sich öffnenden Menü nach Media Autoplay.
- Stellen Sie die automatische Wiedergabefunktion auf Zulassen, Begrenzen oder Blockieren ein.
Deaktiviert die automatische Videowiedergabe in Edge per Page.
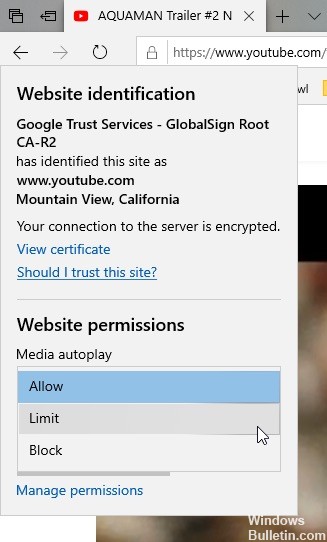
Wenn Sie die automatische Videowiedergabe nicht global deaktivieren möchten, können Sie sie nach Speicherort blockieren. Dies ist sehr nützlich, wenn Sie die automatische Medienwiedergabe auf einer anstößigen Website blockieren möchten.
- Öffnen Sie den Edge-Browser
- Gehen Sie zu der Website, auf der Sie die automatische Videowiedergabe blockieren möchten.
- Klicken Sie auf das Schloss- oder Globussymbol in der Adressleiste.
- Klicken Sie im Menü Site-Berechtigungen auf den Link Einstellungen für die automatische Medienwiedergabe.
- Wählen Sie nun eine der folgenden Optionen.
- Zulassen: Dies ist die Standardeinstellung und ermöglicht es jeder Website, Videos automatisch abzuspielen.
- Einschränkung: Blockiert die automatische Wiedergabe von Videos, wenn diese stummgeschaltet sind, startet jedoch die automatische Wiedergabe, wenn Sie auf eine beliebige Stelle auf der Site klicken.
- Blockieren: Blockiert die automatische Videowiedergabe auf allen Websites vollständig.
Beachten Sie, dass diese Einstellungen die obigen globalen Einstellungen für jeden Standort überschreiben. Technisch gesehen wirken sich diese Steuerelemente auf jede Domain aus. Wenn Sie also Videos zu einem bestimmten Element blockieren, das auf einer Website angezeigt wird, können andere Videos zu anderen Elementen auf dieser Website erst wiedergegeben werden, wenn Sie manuell darauf klicken.
FAZIT
Immer mehr Browser nähern sich diesem Trend, nämlich der Deaktivierung der automatischen Medienwiedergabe. Beispielsweise hat Google kürzlich die Möglichkeit hinzugefügt, den Ton der automatischen Audiowiedergabe auf den Chrome-Registerkarten stummzuschalten. Außerdem haben wir besprochen, wie Sie die automatische Videowiedergabe in Chrome unter Android deaktivieren können. Für die Desktop-Version gibt es mehrere Erweiterungen. Mit dieser Funktion, die in Edge unter Windows 10 integriert ist, wird das Surferlebnis jedoch zufriedenstellender.
Expertentipp: Dieses Reparaturtool scannt die Repositorys und ersetzt beschädigte oder fehlende Dateien, wenn keine dieser Methoden funktioniert hat. Es funktioniert in den meisten Fällen gut, wenn das Problem auf eine Systembeschädigung zurückzuführen ist. Dieses Tool optimiert auch Ihr System, um die Leistung zu maximieren. Es kann per heruntergeladen werden Mit einem Klick hier

CCNA, Webentwickler, PC-Problembehandlung
Ich bin ein Computerenthusiast und ein praktizierender IT-Fachmann. Ich habe jahrelange Erfahrung in der Computerprogrammierung, Fehlerbehebung und Reparatur von Hardware. Ich spezialisiere mich auf Webentwicklung und Datenbankdesign. Ich habe auch eine CCNA-Zertifizierung für Netzwerkdesign und Fehlerbehebung.

