Aktualisiert April 2024: Erhalten Sie keine Fehlermeldungen mehr und verlangsamen Sie Ihr System mit unserem Optimierungstool. Hol es dir jetzt unter diesen Link
- Laden Sie das Reparaturtool hier.
- Lassen Sie Ihren Computer scannen.
- Das Tool wird dann deinen Computer reparieren.
Microsoft macht es Benutzern zunehmend schwieriger zu entscheiden, ob sie nach Windows-Updates suchen und diese installieren möchten, vorausgesetzt, der durchschnittliche Benutzer ist nicht klug genug, um selbst eine solche Entscheidung zu treffen.
Der Windows Update Medic-Dienst ist ein neuer Windows-Dienst, der in Windows 10 eingeführt wurde. Dieser Dienst wurde eingeführt, um Windows Update-Komponenten vor Schäden zu schützen, sodass der Computer weiterhin Updates erhalten kann.
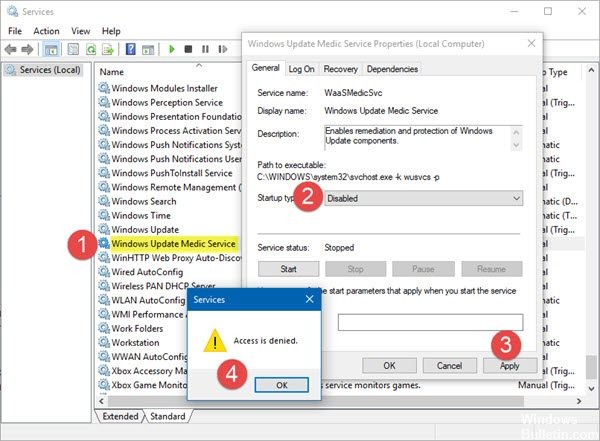
Mit dem Windows Update Medic-Dienst (WaaaSMedicSVC) können Sie Windows Update-Komponenten reparieren und schützen. Das bedeutet, dass Sie diese Dienste auch dann deaktivieren, wenn Sie Dienste deaktivieren, die mit Windows Update in Verbindung stehen.
WaasMedic ist eines der Programme, die dies versuchen reparieren Sie Windows Update wenn es beschädigt ist Da es sich um eine integrierte Komponente von Windows Update handelt, können Sie es nicht wirklich von Ihrem System entfernen. Es kann jedoch deaktiviert oder ersetzt werden. Sie können die meisten Windows-Dienste mithilfe der Dienste deaktivieren, obwohl einige Dienste das Dialogfeld Zugriff verweigern verwenden, um Sie zu deren Deaktivierung aufzufordern.
Was sind die Ursachen für die Fehler von WaasMedic?
Nun, diese Fehler werden normalerweise verursacht durch:
- Unnötige Dateien Wenn Ihre Systemdateien nicht benötigte Dateien enthalten, können sie den Prozess stören und zum Absturz führen.
- Viren oder Malware. Wenn Ihr System mit Viren oder Malware infiziert ist, können Servicedateien beschädigt werden, was zu einem Absturz führen kann.
So deaktivieren Sie WaasMedic vollständig:
Obwohl dies von Microsoft nicht wirklich empfohlen wird, wenn Sie Ihr Windows regelmäßig aktualisieren, gibt es nicht viel zu verlieren. Um den WaasMedic-Dienst zu deaktivieren, können Sie die generische Methode nicht verwenden und im Windows-Dienst-Manager deaktivieren, da das Dialogfeld "Zugriff verweigert" angezeigt wird. Sie können es jedoch mit Software von Drittanbietern deaktivieren.
Aktualisierung vom April 2024:
Sie können jetzt PC-Probleme verhindern, indem Sie dieses Tool verwenden, z. B. um Sie vor Dateiverlust und Malware zu schützen. Darüber hinaus ist es eine großartige Möglichkeit, Ihren Computer für maximale Leistung zu optimieren. Das Programm behebt mit Leichtigkeit häufig auftretende Fehler, die auf Windows-Systemen auftreten können – ohne stundenlange Fehlerbehebung, wenn Sie die perfekte Lösung zur Hand haben:
- Schritt 1: Laden Sie das PC Repair & Optimizer Tool herunter (Windows 10, 8, 7, XP, Vista - Microsoft Gold-zertifiziert).
- Schritt 2: Klicken Sie auf “Scan starten”, Um Windows-Registrierungsprobleme zu finden, die PC-Probleme verursachen könnten.
- Schritt 3: Klicken Sie auf “Repariere alles”Um alle Probleme zu beheben.
REMPL-Aufgabe deaktivieren oder löschen
- Drücken Sie gleichzeitig die Win + R-Tasten, um das Dialogfeld RUN zu starten. Geben Sie dann taskschd.msc in das Feld RUN ein und drücken Sie die Eingabetaste.
- Es öffnet das Taskplaner-Programm. Klicken Sie nun in der linken Seitenleiste auf "Task Scheduler Library" und wechseln Sie in den Ordner "Microsoft -> Windows -> fill".
- Suchen Sie im rechten Fensterbereich nach der Shell-Aufgabe.
- Wählen Sie diese Aufgabe aus und klicken Sie auf die Schaltfläche Löschen, um sie aus der Liste zu entfernen. Klicken Sie auf die Schaltfläche Ja, um die Aktion zu bestätigen.
Deaktivieren der automatischen Aktualisierung von Gruppenrichtlinien

Schritt 1 - Suchen Sie im Startmenü nach Gruppenrichtlinien und öffnen Sie den Richtlinieneditor.
Schritt 2 - Navigieren Sie zu: Computerkonfiguration -> Administrative Vorlagen -> Windows-Komponenten -> Windows Update
Schritt 3 - Doppelklicken Sie im Ordner Windows Update-Strategien auf die Strategie Automatische Updates konfigurieren.
Schritt 4 - Aktivieren Sie im oberen linken Teil des sich öffnenden Fensters das Kontrollkästchen Deaktiviert.
Schritt 5 - Drücken Sie OK, um das Fenster zu schließen.
Verwenden der Festplattenbereinigung
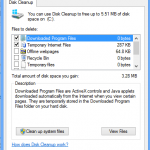
Um das Löschen nicht mehr benötigter oder temporärer Dateien auf Ihrem System zu starten, die den Dienst zum Absturz bringen könnten, müssen Sie das in Windows integrierte Dienstprogramm zur Datenträgerbereinigung verwenden. Auf diese Weise können Sie Ihre Laufwerke nach unerwünschten Dateien durchsuchen und diese löschen. Um die Disc zu reinigen, gehen Sie wie folgt vor:
- Gehen Sie zum Startmenü, geben Sie Clean Disk ein und öffnen Sie es.
- Wählen Sie das Volume Ihres Systems.
- Klicken Sie auf "Systemdateien reinigen".
- Aktivieren Sie das Kontrollkästchen Temporäre Dateien in der Liste.
https://www.reddit.com/r/Windows10/comments/8la7uw/how_to_disable_windows_update_medic_center/
Expertentipp: Dieses Reparaturtool scannt die Repositorys und ersetzt beschädigte oder fehlende Dateien, wenn keine dieser Methoden funktioniert hat. Es funktioniert in den meisten Fällen gut, wenn das Problem auf eine Systembeschädigung zurückzuführen ist. Dieses Tool optimiert auch Ihr System, um die Leistung zu maximieren. Es kann per heruntergeladen werden Mit einem Klick hier

CCNA, Webentwickler, PC-Problembehandlung
Ich bin ein Computerenthusiast und ein praktizierender IT-Fachmann. Ich habe jahrelange Erfahrung in der Computerprogrammierung, Fehlerbehebung und Reparatur von Hardware. Ich spezialisiere mich auf Webentwicklung und Datenbankdesign. Ich habe auch eine CCNA-Zertifizierung für Netzwerkdesign und Fehlerbehebung.

