Aktualisiert April 2024: Erhalten Sie keine Fehlermeldungen mehr und verlangsamen Sie Ihr System mit unserem Optimierungstool. Hol es dir jetzt unter diesen Link
- Laden Sie das Reparaturtool hier.
- Lassen Sie Ihren Computer scannen.
- Das Tool wird dann deinen Computer reparieren.
AMD-Treiber sind für die Verwaltung von Grafikkarten auf Computern mit Microsoft Windows verantwortlich. Wenn Sie Probleme haben, diese Treiber richtig zum Laufen zu bringen, könnte dies bedeuten, dass eine Ihrer Hardwarekomponenten nicht richtig funktioniert. In einigen Fällen kann dieses Problem durch veraltete Versionen der AMD-Treiber verursacht werden. Um dieses Problem zu beheben, sollten wir zuerst erfahren, was diesen Fehler verursacht.
Was bewirkt, dass ein Treiber eine Zeitüberschreitung erleidet?
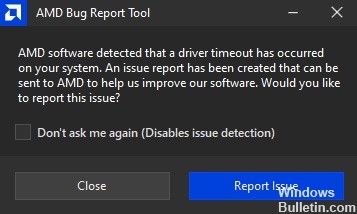
AMD-Treiber stürzen oft wegen unzureichendem Arbeitsspeicher ab. Dies geschieht, wenn der Speicherplatz auf Ihrer Festplatte knapp wird. Sie denken vielleicht, dass es nur darum geht, einige Dateien freizugeben, aber es ist viel komplizierter.
Mehrere Faktoren tragen dazu bei, wie viel freier Speicherplatz auf Ihrer Festplatte verbleibt. Beispielsweise verwendet Windows temporäre Dateien, um Daten zu speichern, während Sie arbeiten. Wenn Sie diese Dateien löschen, haben Sie keinen Platz mehr für etwas anderes. Andere Programme verwenden andere Speicherarten, wie z. B. Cache-Dateien. Diese Caches enthalten Informationen zu Ihren Dokumenten und Websites. Sie sind wichtig, aber sie zu löschen ist nicht immer einfach.
Wenn Sie nicht genügend freien Speicherplatz haben, beginnt Ihr Betriebssystem mit wenig Arbeitsspeicher. In diesem Fall wird Ihr Computer langsamer. Ihr Mauszeiger friert ein. Programme reagieren nicht mehr. Irgendwann schaltet sich der Computer aus.
Wie behebt man einen Treiber-Timeout-Fehler?
Deaktivieren Sie die Schnellstartfunktion

Durch den Schnellstart können Sie Windows 10 schneller starten. Allerdings läuft der Computer dadurch auch langsamer und verbraucht mehr Strom. Wenn beim Starten von Windows 10 eine langsame Leistung auftritt, deaktivieren Sie den Schnellstart. Sie können dies tun, indem Sie diesen Schritten folgen:
1. Gehen Sie zu den Einstellungen und scrollen Sie, bis Sie „Schnellstart deaktivieren“ sehen.
2. Wählen Sie unter Wählen Sie aus, wie lange gewartet werden soll, bevor Geräte ausgeschaltet werden die Option Nie aus.
3. Klicken Sie auf Änderungen speichern.
4. Starte den Computer neu
5. Befolgen Sie die obigen Anweisungen erneut, um den Schnellstart zu aktivieren
6. Starten Sie den Computer neu
Aktualisierung vom April 2024:
Sie können jetzt PC-Probleme verhindern, indem Sie dieses Tool verwenden, z. B. um Sie vor Dateiverlust und Malware zu schützen. Darüber hinaus ist es eine großartige Möglichkeit, Ihren Computer für maximale Leistung zu optimieren. Das Programm behebt mit Leichtigkeit häufig auftretende Fehler, die auf Windows-Systemen auftreten können – ohne stundenlange Fehlerbehebung, wenn Sie die perfekte Lösung zur Hand haben:
- Schritt 1: Laden Sie das PC Repair & Optimizer Tool herunter (Windows 10, 8, 7, XP, Vista - Microsoft Gold-zertifiziert).
- Schritt 2: Klicken Sie auf “Scan starten”, Um Windows-Registrierungsprobleme zu finden, die PC-Probleme verursachen könnten.
- Schritt 3: Klicken Sie auf “Repariere alles”Um alle Probleme zu beheben.
Erweitern Sie den virtuellen Speicher Ihres Computers
Der virtuelle Speicher Ihres Computers ist die Menge an RAM, die Sie ihm zugewiesen haben. Wenn der physische RAM knapp wird, können Sie die Größe des virtuellen Speichers erhöhen, damit Windows mehr RAM verwenden kann. Dadurch werden Ihre Programme schneller ausgeführt, da weniger ausgetauscht wird. Dazu gibt es mehrere Möglichkeiten.
1. Klicken Sie mit der rechten Maustaste auf Arbeitsplatz und wählen Sie Eigenschaften. Klicken Sie unter Leistungsoptionen auf Erweiterte Systemeinstellungen. Wählen Sie Ändern aus. Geben Sie im Feld Virtueller Speicher die Megabyte ein, die Sie dem virtuellen Speicher zuweisen möchten. Ich habe zum Beispiel 16384 MB gewählt. OK klicken.
2. Öffnen Sie das Startmenü und geben Sie Regedit in das Suchfeld ein. Drücken Sie Enter. Suchen Sie HKEY_LOCAL_MACHINE\SYSTEM\CurrentControlSet\Services\SharedAccess\Parameters. Doppelklicken Sie auf SharedMemoryLimitMB. Stellen Sie den Wert auf die gewünschte Anzahl von Megabyte ein. Zum Beispiel habe ich es auf 16384 MB eingestellt. Klicken Sie auf Anwenden und dann auf OK. Starte deinen Computer neu.
3. Öffnen Sie das Startmenü und beginnen Sie mit der Eingabe von Systemsteuerung. Ein Fenster namens Programme und Funktionen sollte sich öffnen. Klicken Sie auf Programme hinzufügen/entfernen. Suchen Sie das Programm mit dem Namen Geräte-Manager. Deinstallieren Sie es. Starte deinen Computer neu.
4. Öffnen Sie das Startmenü und doppelklicken Sie auf Eingabeaufforderung. Geben Sie cd %systemroot%\System32\Drivers\EFI\Microsoft\Firmware Update\ ein und drücken Sie die Eingabetaste. Geben Sie powercfg /rebuildbcd ein und drücken Sie die Eingabetaste. Starte deinen Computer neu. Hinweis: Möglicherweise wird eine Warnung angezeigt, die besagt, dass sich das aktuelle Startvolume von dem in der Firmware-Aktualisierung angegebenen unterscheidet. Ignorieren Sie diese Warnung.
5. Öffnen Sie das Startmenü und suchen Sie den Ordner, in dem Sie die AMD-Treiber installiert haben. Doppelklicken Sie auf die Datei AMDGPU-Pro64.inf. Folge den Anweisungen. Wenn Sie dazu aufgefordert werden, starten Sie Ihren Computer neu.
6. Führen Sie den folgenden Befehl aus, um zu überprüfen, wie viel physischer Arbeitsspeicher Sie haben: wmic logical disk get free space available, free space used, total size /value | findstr „GB“. Kopieren Sie die Ausgabe und fügen Sie sie hier ein. Das Ergebnis sollte wie folgt aussehen: PhysicalDisk(C:): 0 GB (0%) FreeSpaceAvailable: 0 GB (0%) Gesamtgröße: 0 GB (0%).
7. Schließen Sie alle Fenster außer dem Task-Manager. Klicken Sie auf die Registerkarte Prozesse. Scrollen Sie nach unten, um den Prozess namens asdasd.exe zu finden. Klicken Sie mit der rechten Maustaste darauf und klicken Sie auf Aufgabe beenden. Warten Sie, bis der Vorgang beendet ist.
Aktivieren Sie den besten Leistungsmodus auf Ihrem PC
Windows 10 enthält mehrere verschiedene Modi, mit denen Sie die Leistung Ihres Computers anpassen können. Sie können einen dieser Modi verwenden, um Ihren PC für Spiele, Produktivität oder beides zu optimieren. Wenn Sie Probleme haben, Ihren PC zu betreiben, versuchen Sie, in den Modus mit der höchsten Leistung zu wechseln.
Um auf das Einstellungsmenü zuzugreifen, drücken Sie gleichzeitig die Tasten Win + R. Geben Sie „MSConfig“ ein und drücken Sie die Eingabetaste. Klicken Sie auf die Registerkarte Start und wählen Sie Erweiterte Optionen. Scrollen Sie nach unten zu Hochleistungsoptionen und wählen Sie die Option mit der Bezeichnung Automatischen Neustart deaktivieren. Schließen Sie das Fenster und starten Sie Ihren Computer neu.
Installieren Sie den neuesten Grafiktreiber
Grafiktreiber sind wesentliche Komponenten jedes Computersystems. Sie ermöglichen der Hardware im Inneren der Maschine zu kommunizieren und Aufgaben wie das Anzeigen von Bildern auf dem Bildschirm auszuführen. Ohne Grafiktreiber könnte keines der auf dem Computer laufenden Programme richtig funktionieren.
Das Aktualisieren von Grafiktreibern ist häufig erforderlich, um verschwommene Schriftarten, fehlende Symbole und Anzeigeprobleme zu beheben. Manchmal kann es jedoch zu Kompatibilitätsproblemen mit einiger Software kommen, obwohl der neueste Grafiktreiber installiert ist. Dies geschieht, weil das Betriebssystem nicht immer die neuesten Versionen der Grafikkarte erkennt. Wenn dies der Fall ist, sollten Sie versuchen, auf eine frühere Version des Grafiktreibers zu aktualisieren, um zu sehen, ob das Problem dadurch behoben wird.
Ein BIOS-Update wird empfohlen
Ein BIOS-Update kann Probleme wie Einfrieren oder Absturz beheben. Ein Rollback auf eine ältere Version des BIOS kann helfen, Probleme zu lösen, die durch aktuelle BIOS-Updates verursacht wurden. Einige Computer erfordern häufige BIOS-Upgrades, damit sie reibungslos funktionieren, während andere nicht viel Wartung benötigen. Wenn Sie Probleme haben, Ihren Computer ordnungsgemäß hochzufahren, versuchen Sie, das BIOS zu aktualisieren.
Ändern der Treibereinstellungen
AMD Radeon Software Crimson Edition 17.9 Hotfix 3 steht jetzt zum Download bereit. Dieser Hotfix behebt Probleme im Zusammenhang mit dem AMD Hardware Monitor, der ein unerwartetes Herunterfahren während des Systemstarts meldet.
Die folgenden Schritte zeigen, wie Sie die AMD Radeon-Einstellungen bearbeiten.
1. Öffnen Sie die AMD Radeon-Einstellungen.
2. Wählen Sie die Registerkarte „Leistungslimit“.
3. Prüfen Sie, ob eine Fehlermeldung über ein unerwartetes Herunterfahren vorliegt. Wenn ja, wählen Sie „25W“.
4. Schließen Sie die AMD Radeon-Einstellungen.
5. Starten Sie den Computer neu.
6. Prüfen Sie nach dem Neustart des Computers, ob noch eine Fehlermeldung über ein unerwartetes Herunterfahren angezeigt wird. Wenn nein, bedeutet dies, dass das Problem behoben wurde.
Windows Update
Wenn Sie den gefürchteten AMD-Treiber-Timeout-Black-Screen-Fehler erhalten, könnte dies bedeuten, dass das Betriebssystem Ihres Computers alt und nicht mit den AMD-Grafikkartentreibern kompatibel ist. Um dieses Problem zu beheben, müssen Sie Ihr Betriebssystem auf die neueste Version aktualisieren. Hier ist, wie es geht.
Schritt 1: Öffnen Sie Ihr Startmenü und drücken Sie Win+X. Dies öffnet die Einstellungen-App.
Schritt 2: Klicken Sie auf das Zahnradsymbol neben der Suchleiste und wählen Sie PC-Einstellungen ändern.
Schritt 3: Gehen Sie zu System und wählen Sie Geräte-Manager.
Schritt 4: Suchen Sie das Gerät mit dem Namen Display Adapter. Klicken Sie mit der rechten Maustaste darauf und wählen Sie Eigenschaften.
Schritt 5: Wählen Sie die Registerkarte Treiber und sehen Sie sich die Spalte Version an. Vergleichen Sie diese mit der dort aufgeführten aktuellen Version des Treibers. Wenn es veraltet ist, klicken Sie auf die Schaltfläche Treibersoftware aktualisieren.
Schritt 6: Starten Sie Ihren Computer noch einmal neu. Sie sollten jetzt den aktualisierten Treiber sehen.
Expertentipp: Dieses Reparaturtool scannt die Repositorys und ersetzt beschädigte oder fehlende Dateien, wenn keine dieser Methoden funktioniert hat. Es funktioniert in den meisten Fällen gut, wenn das Problem auf eine Systembeschädigung zurückzuführen ist. Dieses Tool optimiert auch Ihr System, um die Leistung zu maximieren. Es kann per heruntergeladen werden Mit einem Klick hier
Häufig gestellte Fragen
Was verursacht die Zeitüberschreitung des Treibers?
- Fehlende Windows-Updates.
- Beschädigung der Windows-Registrierung oder der Systemdateien.
- Schäden oder bekannte Probleme mit dem Grafiktreiber.
- Instabile Übertaktung und Überhitzung.
Wie behebt man ein erkanntes Treiber-Timeout?
Sie können es beheben, indem Sie die neueste Version von AMD Catalyst Control Center installieren.
Wie repariere ich einen beschädigten Grafiktreiber?
- Aktualisieren Sie die Treiber über das Geräte-Manager-Menü.
- Installieren Sie den Treiber.
- Führen Sie die Windows-Fehlerbehebung durch.
- Überprüfen Sie Ihr System mit der Windows-Sicherheit auf Viren.
- Aktualisieren Sie auf Windows 10.


