Aktualisiert April 2024: Erhalten Sie keine Fehlermeldungen mehr und verlangsamen Sie Ihr System mit unserem Optimierungstool. Hol es dir jetzt unter diesen Link
- Laden Sie das Reparaturtool hier.
- Lassen Sie Ihren Computer scannen.
- Das Tool wird dann deinen Computer reparieren.
Wie bei vielen früheren Windows-Versionen hat Microsoft Windows 10 um viele Animationen erweitert, um es benutzerfreundlicher zu gestalten. Das ist eine gute Idee ... es sei denn, Sie haben einen älteren Computer, insbesondere wenn er eine rotierende Festplatte hat. Für diese PCs bedeutet das Warten auf das Ende einer Animation einige nervige Sekunden, die Sie in Windows nicht unbedingt benötigen.
Windows 10 verfügt über viele Animationseffekte, mit denen Sie sich attraktiver und benutzerfreundlicher fühlen, z. B. Überblendungseffekte, wenn Sie ein Fenster vergrößern / verkleinern oder ein Menü öffnen / schließen. Wenn Sie feststellen, dass diese Animationen Ihren Computer verlangsamen oder Sie sie überhaupt nicht mögen, gibt es drei Möglichkeiten Deaktivieren Sie visuelle Animationen in Windows 10 um die Leistung zu verbessern
Aktivieren oder Deaktivieren der Animation beim Minimieren oder Maximieren in Windows 10 mithilfe der Systemeigenschaften
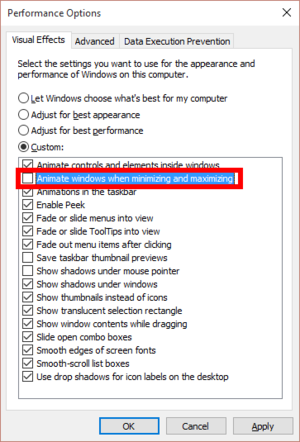
- Drücken Sie die Tastenkombination Win + R gleichzeitig auf Ihrer Tastatur. Das Dialogfeld Ausführen wird auf dem Bildschirm angezeigt.
- Geben Sie die folgenden Informationen in das Feld Ausführen: Erweiterte Systemeigenschaften ein
- Drücken Sie die Eingabetaste. Dies öffnet das Fenster Erweiterte Systemeigenschaften direkt.
- Klicken Sie im Abschnitt Leistung auf die Schaltfläche Einstellungen. Das Dialogfeld Leistungsoptionen wird geöffnet.
- Deaktivieren Sie das Fenster Animieren unter der Option Minimieren und Maximieren. Es ist standardmäßig ausgewählt (aktiviert).
Aktivieren oder Deaktivieren von Windows animieren beim Minimieren und Maximieren mithilfe der Einstellungs-App

- Verwenden Sie die Windows + I-Tastenkombination, um die Anwendung "Einstellungen" zu öffnen, und klicken Sie dann auf "Einfacher Zugriff".
- Wählen Sie im linken Bereich die Anzeigekategorie aus. Ziehen Sie im rechten Bereich die Schaltfläche "Animationen in Windows anzeigen" nach links, um Animationen vollständig zu deaktivieren.
Aktualisierung vom April 2024:
Sie können jetzt PC-Probleme verhindern, indem Sie dieses Tool verwenden, z. B. um Sie vor Dateiverlust und Malware zu schützen. Darüber hinaus ist es eine großartige Möglichkeit, Ihren Computer für maximale Leistung zu optimieren. Das Programm behebt mit Leichtigkeit häufig auftretende Fehler, die auf Windows-Systemen auftreten können – ohne stundenlange Fehlerbehebung, wenn Sie die perfekte Lösung zur Hand haben:
- Schritt 1: Laden Sie das PC Repair & Optimizer Tool herunter (Windows 10, 8, 7, XP, Vista - Microsoft Gold-zertifiziert).
- Schritt 2: Klicken Sie auf “Scan starten”, Um Windows-Registrierungsprobleme zu finden, die PC-Probleme verursachen könnten.
- Schritt 3: Klicken Sie auf “Repariere alles”Um alle Probleme zu beheben.
Aktivieren oder Deaktivieren von Animationen beim Minimieren und Maximieren über den Registrierungseditor

Um die Dauer von Animationen im Windows-Menü anzupassen, müssen Sie einige Änderungen in der Windows-Registrierung vornehmen. Der Prozess ist nicht kompliziert und sollte auch für weniger technische Mitarbeiter kein Problem sein. Es wird jedoch immer empfohlen, die Registrierung zu sichern, falls etwas schief geht.
- Drücken Sie die Windows + R-Tasten und geben Sie regedit in das Dialogfeld Ausführen ein, um die Registrierung zu öffnen.
In der Registrierung sollten Sie zu dem unten gezeigten Speicherort gehen:- HKEY_CURRENT_USER \ Control Panel \ Desktop
- Suchen Sie den Eintrag "MenuShowDelay" im rechten Bereich. Doppelklicken Sie darauf, um es zu öffnen. Dies ist der Menüanimationseintrag mit einem Standardwert von 400 (Millisekunden). Sie können diesen Wert auf einen niedrigeren Wert ändern, um die Dauer zu verkürzen. Ein Wert von 200 sollte für die meisten Benutzer geeignet sein, aber Sie können ihn auf Wunsch weiter reduzieren.
- Wenn Sie mit der Bearbeitung fertig sind, müssen Sie den PC neu starten, um die Effekte zu sehen.
Zusammenfassung
Um Ihre Änderungen rückgängig zu machen und die Standardeinstellungen wiederherzustellen, kehren Sie einfach hierher zurück und setzen Sie die Hauptoption auf "Windows auswählen lassen, was für meinen Computer am besten ist" zurück.
Auf einem alten PC, der Probleme mit Grafikeffekten hat, kann dies die Geschwindigkeit beschleunigen. Auf jedem mittelmodernen PC, der seit der Windows Vista-Ära gebaut wurde, besteht die einzige Möglichkeit, die Dinge zu beschleunigen, darin, die Animation zu überspringen, die bereits flüssig und schnell ist.
In Windows 10 wurde diese Option anscheinend auch zur Steuerung der Animation des Startmenüs verwendet. Durch Umschalten dieser Option wird die Animation des Startmenüs in modernen Windows 10-Versionen jedoch nicht mehr deaktiviert. Sie steuert nur Animationen für Desktop-Fenster.
Expertentipp: Dieses Reparaturtool scannt die Repositorys und ersetzt beschädigte oder fehlende Dateien, wenn keine dieser Methoden funktioniert hat. Es funktioniert in den meisten Fällen gut, wenn das Problem auf eine Systembeschädigung zurückzuführen ist. Dieses Tool optimiert auch Ihr System, um die Leistung zu maximieren. Es kann per heruntergeladen werden Mit einem Klick hier

CCNA, Webentwickler, PC-Problembehandlung
Ich bin ein Computerenthusiast und ein praktizierender IT-Fachmann. Ich habe jahrelange Erfahrung in der Computerprogrammierung, Fehlerbehebung und Reparatur von Hardware. Ich spezialisiere mich auf Webentwicklung und Datenbankdesign. Ich habe auch eine CCNA-Zertifizierung für Netzwerkdesign und Fehlerbehebung.

