Aktualisiert April 2024: Erhalten Sie keine Fehlermeldungen mehr und verlangsamen Sie Ihr System mit unserem Optimierungstool. Hol es dir jetzt unter diesen Link
- Laden Sie das Reparaturtool hier.
- Lassen Sie Ihren Computer scannen.
- Das Tool wird dann deinen Computer reparieren.
Der PIN-Code ist ein sehr leistungsfähiges Mittel zur Authentifizierung unter Windows 10, mit dem Sie eine schnellere Verbindung zu einem Windows 10-Computer herstellen können. Windows 10 kann mindestens und maximal 0- bis 50-PINs speichern. Dies kann die Computersicherheit erhöhen und ein Benutzer kann die zuvor für die Verbindung mit einem Computer verwendeten PINs nicht verwenden. In diesem Artikel zeigen wir Ihnen, wie Sie den PIN-Code-Verlauf unter Windows 10 aktivieren oder deaktivieren.
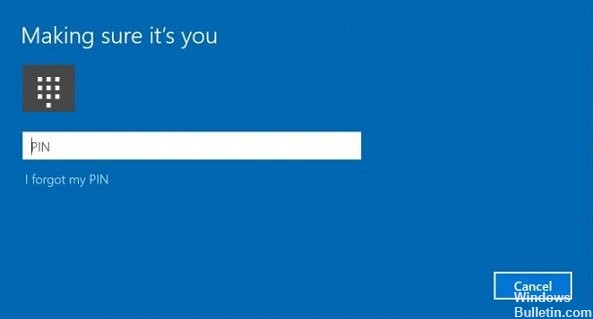
Der Hauptunterschied zwischen einer PIN und einem Passwort ist das Gerät, auf dem sie verwendet werden können.
- Obwohl Sie sich von jedem Gerät und Netzwerk aus mit Ihrem Kennwort bei Ihrem Microsoft-Konto anmelden können, kann ein PIN-Code nur für ein Gerät verwendet werden, auf dem Sie ihn erstellt haben. Betrachten Sie es als ein Kennwort für ein lokales Konto (nicht von Microsoft).
- Wenn Sie sich mit einem Kennwort auf einem Online-Gerät anmelden, wird es zur Überprüfung auf Microsoft-Server übertragen. Ein PIN-Code wird nirgendwo gesendet und verhält sich wirklich wie ein lokales Passwort, das auf Ihrem PC gespeichert ist.
- Wenn Ihr Gerät mit einem TPM-Modul ausgestattet ist, wird der PIN-Code auch mithilfe der TPM-Hardware-Unterstützung geschützt und verschlüsselt. Zum Beispiel schützt es vor Brute-Force-Angriffen durch die PIN. Nach zu vielen Beurteilungsfehlern ist das Gerät gesperrt.
Eine PIN ersetzt jedoch kein Passwort. Um einen PIN-Code zu konfigurieren, müssen Sie ein Kennwort für Ihr Benutzerkonto definieren.
So aktivieren oder deaktivieren Sie den PIN-Verlauf mithilfe von Gruppenrichtlinien
1. Öffnen Sie die Local Group Policy Editor.
2. Navigieren Sie im linken Bereich des lokalen Gruppenrichtlinien-Editors zu dem unten gezeigten Speicherort.
3. Computerkonfiguration \ Administrative Modelle \ System \ Komplexität des PIN-Codes
4. Doppelklicken Sie auf die Verlaufsrichtlinie im rechten Bereich der PIN-Code-Komplexität im lokalen Gruppenrichtlinien-Editor, um sie zu bearbeiten.
Aktualisierung vom April 2024:
Sie können jetzt PC-Probleme verhindern, indem Sie dieses Tool verwenden, z. B. um Sie vor Dateiverlust und Malware zu schützen. Darüber hinaus ist es eine großartige Möglichkeit, Ihren Computer für maximale Leistung zu optimieren. Das Programm behebt mit Leichtigkeit häufig auftretende Fehler, die auf Windows-Systemen auftreten können – ohne stundenlange Fehlerbehebung, wenn Sie die perfekte Lösung zur Hand haben:
- Schritt 1: Laden Sie das PC Repair & Optimizer Tool herunter (Windows 10, 8, 7, XP, Vista - Microsoft Gold-zertifiziert).
- Schritt 2: Klicken Sie auf “Scan starten”, Um Windows-Registrierungsprobleme zu finden, die PC-Probleme verursachen könnten.
- Schritt 3: Klicken Sie auf “Repariere alles”Um alle Probleme zu beheben.
Führen Sie die folgenden Schritte 5 (deaktivieren) oder 6 (aktivieren) aus, um die gewünschten Aktionen auszuführen.
5. So deaktivieren Sie den PIN-Verlauf
A) Wählen Sie (Element) Nicht konfiguriert oder deaktiviert, klicken Sie auf OK und fahren Sie mit Schritt 7 fort.
Hinweis: Die Standardeinstellung ist nicht konfiguriert.
6 Zum Aktivieren des PIN-Verlaufs
A) Wählen Sie (Punkt) Ein, geben Sie eine Zahl zwischen den vorherigen 1- und 50-PINs ein, um sie im Verlauf zu speichern, klicken Sie auf OK und fahren Sie mit Schritt 7 fort.
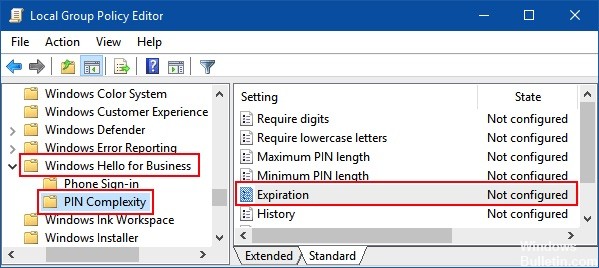
So aktivieren oder deaktivieren Sie das Ablaufen eines PIN-Codes mithilfe des Registrierungseditors
Zum Aktivieren oder Deaktivieren des PIN-Ablaufs können Sie den Wert des DWORD-Ablaufs im Registrierungsschlüssel ändern. Diese Option ist für alle Windows 10-Editionen verfügbar.
Schritt 1: Öffnen Sie den Registrierungseditor.
Drücken Sie Win + R, um das Dialogfeld Ausführen anzuzeigen. Geben Sie regedit ein und drücken Sie die Eingabetaste.
Schritt 2: Wenn der Registrierungseditor geöffnet wird, gehen Sie zum nächsten Pfad:
HKEY_LOCAL_MACHINE \ SOFTWARE \ Policies \ Microsoft \ PassportForWork \ PINComplexity
Doppelklicken Sie im rechten Bereich von PINComplexity auf das EXPIRY WORD, um es zu ändern.
Schritt 3: Aktivieren des PIN-Ablaufs: Wählen Sie Dezimal, geben Sie eine Zahl zwischen 1 und 730 Tagen ein und klicken Sie auf OK.
Schritt 4: PIN-Ablauf deaktivieren: Sie können das Ablaufdatum WORD löschen.

FAZIT
Die Frage ist, wie der Ablauf der Windows 10-PIN aktiviert und deaktiviert werden kann. Wenn Sie auf dieses Problem zurückkommen. Vergessen Sie diesen Artikel und die Lösungen nicht.
Expertentipp: Dieses Reparaturtool scannt die Repositorys und ersetzt beschädigte oder fehlende Dateien, wenn keine dieser Methoden funktioniert hat. Es funktioniert in den meisten Fällen gut, wenn das Problem auf eine Systembeschädigung zurückzuführen ist. Dieses Tool optimiert auch Ihr System, um die Leistung zu maximieren. Es kann per heruntergeladen werden Mit einem Klick hier

CCNA, Webentwickler, PC-Problembehandlung
Ich bin ein Computerenthusiast und ein praktizierender IT-Fachmann. Ich habe jahrelange Erfahrung in der Computerprogrammierung, Fehlerbehebung und Reparatur von Hardware. Ich spezialisiere mich auf Webentwicklung und Datenbankdesign. Ich habe auch eine CCNA-Zertifizierung für Netzwerkdesign und Fehlerbehebung.

