Aktualisiert April 2024: Erhalten Sie keine Fehlermeldungen mehr und verlangsamen Sie Ihr System mit unserem Optimierungstool. Hol es dir jetzt unter diesen Link
- Laden Sie das Reparaturtool hier.
- Lassen Sie Ihren Computer scannen.
- Das Tool wird dann deinen Computer reparieren.
Meetings sind ein wichtiger und notwendiger Bestandteil Ihres Berufslebens. Die Instrumente zur Durchführung und Teilnahme an Besprechungen können jedoch eine wichtige Rolle bei der Erzielung sowohl positiver als auch negativer Auswirkungen spielen. Microsoft Teams ist ein fantastisches Tool zur Verbesserung Ihrer Besprechungserfahrung. Sie können Microsoft Teams verwenden Bildschirm teilen Fähigkeiten. In diesem Beitrag wird beschrieben, wie Sie die Bildschirmfreigabe in Microsoft Teams-Besprechungen aktivieren können.
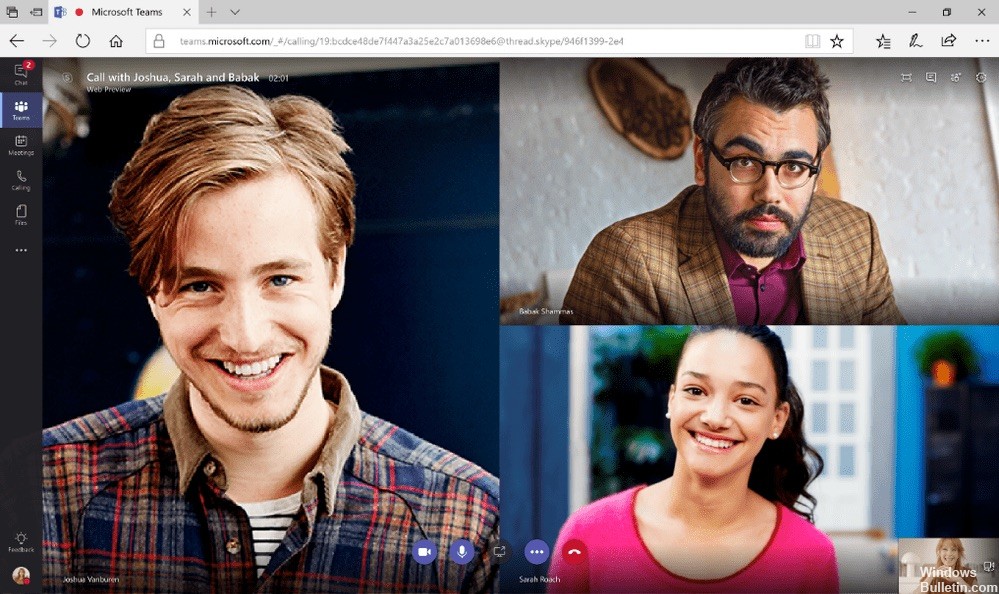
Freigeben eines Desktops oder Programms
- Bewegen Sie die Maus in einem Anruf oder einer Besprechung über das Fenster, um die Anrufoptionen anzuzeigen.
- Wählen Sie den Desktop freigeben
- Sie werden aufgefordert, einen Ihrer Bildschirme / Desktops oder Fenster / Programme zur Freigabe auszuwählen.
- Klicken Sie auf den Inhalt, den Sie freigeben möchten.
- Wenn Sie einen Bildschirm freigeben, wird Ihr gesamter Desktop freigegeben und der freigegebene Bereich wird rot hervorgehoben.
- Wenn Sie ein Programm freigeben, wird nur dieses Programm freigegeben, und nur dieses Programm wird rot hervorgehoben. Wenn Sie die Größe dieses Fensters ändern, ändert sich auch der rote Rand. Alles, was über dem freigegebenen Programm angezeigt wird - ob es sich um eine Benachrichtigung oder eine Anwendung handelt, die Sie überschritten haben - wird für alle anderen Teilnehmer des Anrufs in einem grauen Feld angezeigt.
- Um die Freigabe zu beenden, wählen Sie das Symbol Freigabe beenden im Fenster Anrufoptionen.
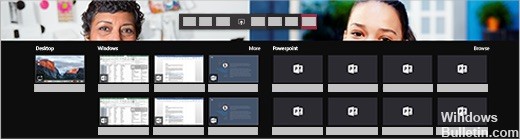
Verwenden Sie PowerShell, um den freigegebenen Desktop zu konfigurieren.
Sie können auch das Cmdlet Set-CsTeamsMeetingPolicy verwenden, um die Desktopfreigabe zu steuern. Stellen Sie die folgenden Parameter ein:
- Beschreibung
- ScreenSharingMode
- AllowParticipantGiveRequestControl
- AllowExternalParticipantGiveRequestControl
- AllowPowerPointSharing
- AllowWhiteboard
- AllowSharedNotes

Gewähren und kontrollieren Sie eine Freigabesitzung
Wenn Sie bestimmte Zuständigkeiten an einen anderen Besprechungsteilnehmer delegieren oder diesen erlauben möchten, eine Datei zu ändern, können Sie ihnen die Steuerung überlassen.
Diese Aktion ermöglicht es dem Administrator und dem Teilnehmer, die Kontrolle über die Freigabe zu behalten.
Um fortzufahren, gehen Sie zur Freigabe-Symbolleiste und wählen Sie Kontrolle geben.
Wählen Sie dann den Namen der Person aus, die Sie steuern möchten.
Nach der Bestätigung senden die Teams eine Benachrichtigung an diese Person und bitten sie um die Erlaubnis, gemeinsam die Kontrolle zu übernehmen. Der ausgewählte Administrator und der Besprechungsteilnehmer können dann auf dem geteilten Bildschirm einzeln auswählen, bearbeiten und ändern.
FAZIT
Dieser war längst überfällig. Jetzt können Sie den Bildschirm Ihres Partners während Remote-Sitzungen steuern, sodass Sie Skype nicht mehr für geschäftliche Zwecke benötigen. Es gibt zwei Möglichkeiten, die Kontrolle zu übernehmen. Das erste ist, danach zu fragen.
Der andere Weg ist, die Kontrolle proaktiv zu übernehmen. Das Fenster wird auf dem Präsentationsbildschirm ausgeblendet. Bewegen Sie einfach die Maus über den oberen Bildschirmrand, und es wird angezeigt. Dort können Sie einem der Zuschauer die Kontrolle geben. (Auf diese Weise können Sie auch die Steuerelemente entfernen.)
Wenn Sie Fragen zu diesem Artikel haben, können Sie den Kommentarbereich unten nutzen. Vielen Dank!
Expertentipp: Dieses Reparaturtool scannt die Repositorys und ersetzt beschädigte oder fehlende Dateien, wenn keine dieser Methoden funktioniert hat. Es funktioniert in den meisten Fällen gut, wenn das Problem auf eine Systembeschädigung zurückzuführen ist. Dieses Tool optimiert auch Ihr System, um die Leistung zu maximieren. Es kann per heruntergeladen werden Mit einem Klick hier

CCNA, Webentwickler, PC-Problembehandlung
Ich bin ein Computerenthusiast und ein praktizierender IT-Fachmann. Ich habe jahrelange Erfahrung in der Computerprogrammierung, Fehlerbehebung und Reparatur von Hardware. Ich spezialisiere mich auf Webentwicklung und Datenbankdesign. Ich habe auch eine CCNA-Zertifizierung für Netzwerkdesign und Fehlerbehebung.
