Aktualisiert April 2024: Erhalten Sie keine Fehlermeldungen mehr und verlangsamen Sie Ihr System mit unserem Optimierungstool. Hol es dir jetzt unter diesen Link
- Laden Sie das Reparaturtool hier.
- Lassen Sie Ihren Computer scannen.
- Das Tool wird dann deinen Computer reparieren.
Server Message Block (SMB) ist ein in Windows 10 enthaltenes Netzwerkprotokoll zur Dateifreigabe, mit dem Sie Dateien lesen und schreiben und andere Dienstanforderungen auf Netzwerkgeräten ausführen können. In der Regel verwenden Sie SMB, um eine Verbindung zu Nicht-Windows-Geräten wie einem Router mit Dateifreigabefunktionen, einem NAS (Network Attached Storage) oder anderen Computern unter Linux herzustellen.
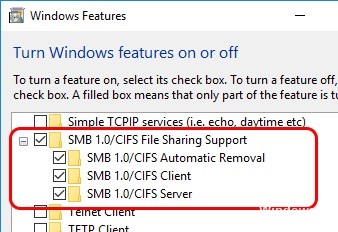
Sie können SMB auf praktisch allen gängigen Desktop-Betriebssystemen verwenden, einschließlich Windows 10, MacOS und Linux. SMB ist unter Windows 10 standardmäßig nicht aktiviert. Um mit einem SMB-Server zu kommunizieren, müssen Sie es zuerst unter Windows 10 aktivieren. Dies ist nicht schwer zu aktivieren, aber es ist nicht sofort ersichtlich, welche Schalter Sie aktivieren müssen. Folgendes müssen Sie tun.
Die Implementierung des SMB-Protokolls durch Microsoft enthält die folgenden Ergänzungen:
- Dialekt-Verhandlung
- Entdecken Sie andere Microsoft SMB-Protokollserver im Netzwerk oder durchsuchen Sie das Netzwerk
- Drucken in einem Netzwerk
- Authentifizierung von Dateien, Verzeichnissen und Freigaben
- Sperren von Dateien und Datensätzen
- Benachrichtigung über Datei- und Verzeichnisänderungen
- Erweiterte Dateiattributverwaltung
- Unicode-Unterstützung
- Opportunistische Burgen
Aktualisierung vom April 2024:
Sie können jetzt PC-Probleme verhindern, indem Sie dieses Tool verwenden, z. B. um Sie vor Dateiverlust und Malware zu schützen. Darüber hinaus ist es eine großartige Möglichkeit, Ihren Computer für maximale Leistung zu optimieren. Das Programm behebt mit Leichtigkeit häufig auftretende Fehler, die auf Windows-Systemen auftreten können – ohne stundenlange Fehlerbehebung, wenn Sie die perfekte Lösung zur Hand haben:
- Schritt 1: Laden Sie das PC Repair & Optimizer Tool herunter (Windows 10, 8, 7, XP, Vista - Microsoft Gold-zertifiziert).
- Schritt 2: Klicken Sie auf “Scan starten”, Um Windows-Registrierungsprobleme zu finden, die PC-Probleme verursachen könnten.
- Schritt 3: Klicken Sie auf “Repariere alles”Um alle Probleme zu beheben.
Aktivieren Sie SMB v1 unter Windows 10 über die GUI
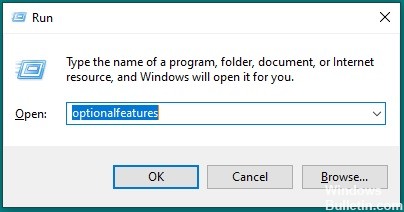
- Wechseln Sie zum Fenster "Optionale Funktionen" von Windows
- Drücken Sie die Windows + R-Taste, um den Startdialog aufzurufen:
optionale Funktionen - Installieren Sie die SMB 1-Unterstützung
- Erweitern Sie im Fenster "Windows-Funktionen aktivieren oder deaktivieren" die Option "SMB 1.0 / CIFS-Unterstützung für die Dateifreigabe" und aktivieren Sie das Kontrollkästchen neben "SMB 1.0 / CIFS-Client".
- klicken Sie auf OK
Die Installation wird nun fortgesetzt und Sie sollten erneut über das SMB 1-Protokoll auf die Freigaben zugreifen können.
Wenn Sie eine Befehlszeileninstallation durchführen möchten, verwenden Sie den folgenden Befehl an einer Powershell-Eingabeaufforderung:
Enable-WindowsOptionalFeature -Online -FeatureName "SMB1Protocol Client" -Alle
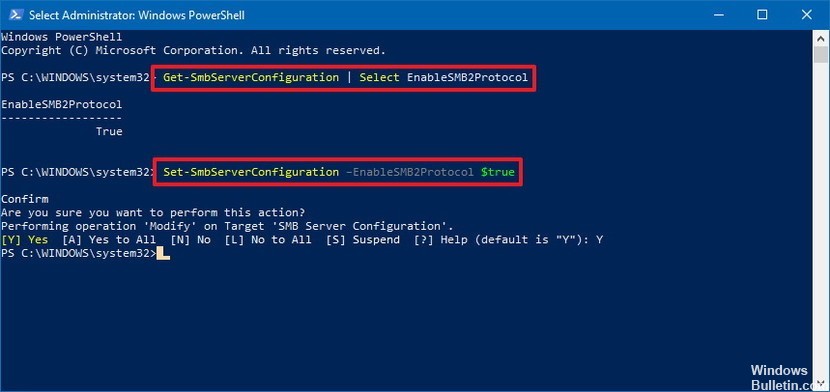
So finden Sie heraus, ob SMBv2 auf Ihrem PC aktiviert ist
Wenn Sie nicht mehr auf Netzwerkdateien zugreifen können, verwendet Ihr Gerät wahrscheinlich weiterhin die SMB Version 1-Protokoll, das von Windows 10 nicht mehr unterstützt wird. Hier ist eine Problemumgehung, um den Zugriff auf Ihre Dateien wiederherzustellen.
SMB Version 2 sollte standardmäßig aktiviert sein, wenn Sie Windows 10 installieren. Sie können dies jedoch überprüfen, indem Sie die folgenden Schritte ausführen:
- Öffnen Sie den Start.
- Suchen Sie PowerShell, klicken Sie mit der rechten Maustaste auf das oberste Ergebnis und wählen Sie Als Administrator ausführen aus.
- Geben Sie den folgenden Befehl ein, um sicherzustellen, dass SMBv2 aktiviert ist, und drücken Sie die Eingabetaste
Get-SmbServerConfiguration | Wählen Sie EnableSMB2Protocol
- Wenn die Ausgabe True zurückgibt, ist SMBv2 aktiviert. Wenn die Ausgabe falsch ist, aktivieren Sie sie mit diesem Befehl und drücken Sie die Eingabetaste:
Set-SmbServerConfiguration –EnableSMB2Protocol $ true
Wenn Sie mit dem SMB nicht vertraut sind, ist die Aktivierung nur der erste Schritt beim Einrichten. Sie werden wahrscheinlich noch etwas zu tun haben. Wenn Sie irgendwann aufgefordert werden, einen Port für Ihr Windows 10-System anzugeben, versuchen Sie es mit 445 oder 139.
Das Einrichten eines KMU ist etwas schwierig, aber die Zeit, die Sie dafür aufwenden, lohnt sich. Wenn Sie verschiedene Betriebssysteme wie einen Mac und einen Windows 10-PC verwenden müssen, ist die Netzwerkfreigabe der einfachste Weg, um Dateien zwischen beiden zu verschieben. Es ist tatsächlich einfacher als die Verwendung eines USB, da die beiden Betriebssysteme nicht dasselbe Dateisystem verwenden. Sie können einen USB-Stick auf exFAT ausprobieren, müssen dann jedoch nur für die Dateiübertragung eine dedizierte Festplatte aufbewahren. Ein weiterer großer Vorteil der Verwendung von SMB ist der Grad Ihrer Kontrolle, sodass Sie den Zugriff auf einige Dateien einschränken können, anderen jedoch den Zugriff darauf ermöglichen können.
https://support-en.wd.com/app/answers/detail/a_id/4155
Expertentipp: Dieses Reparaturtool scannt die Repositorys und ersetzt beschädigte oder fehlende Dateien, wenn keine dieser Methoden funktioniert hat. Es funktioniert in den meisten Fällen gut, wenn das Problem auf eine Systembeschädigung zurückzuführen ist. Dieses Tool optimiert auch Ihr System, um die Leistung zu maximieren. Es kann per heruntergeladen werden Mit einem Klick hier

CCNA, Webentwickler, PC-Problembehandlung
Ich bin ein Computerenthusiast und ein praktizierender IT-Fachmann. Ich habe jahrelange Erfahrung in der Computerprogrammierung, Fehlerbehebung und Reparatur von Hardware. Ich spezialisiere mich auf Webentwicklung und Datenbankdesign. Ich habe auch eine CCNA-Zertifizierung für Netzwerkdesign und Fehlerbehebung.

