Aktualisiert April 2024: Erhalten Sie keine Fehlermeldungen mehr und verlangsamen Sie Ihr System mit unserem Optimierungstool. Hol es dir jetzt unter diesen Link
- Laden Sie das Reparaturtool hier.
- Lassen Sie Ihren Computer scannen.
- Das Tool wird dann deinen Computer reparieren.
Moderne Prozessoren enthalten Hardware-Virtualisierungsfunktionen Dies kann verwendet werden, um virtuelle Maschinen zu beschleunigen, die in VirtualBox, VMware, Hyper-V und anderen Anwendungen erstellt wurden. Diese Funktionen sind jedoch nicht immer standardmäßig aktiviert.
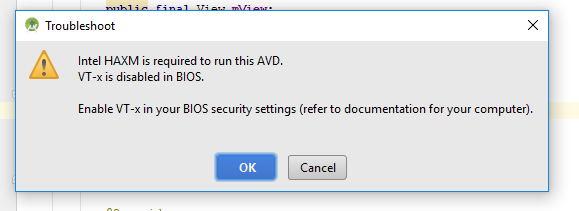
Virtuelle Maschinen sind wunderbare Dinge. Mit Virtualisierungsanwendungen können Sie eine gesamte virtuelle Maschine in einem Fenster Ihres aktuellen Systems ausführen. Auf dieser virtuellen Maschine können Sie verschiedene Betriebssysteme ausführen, Anwendungen in einer isolierten Umgebung testen und problemlos mit Funktionen experimentieren. Diese Anwendungen für virtuelle Maschinen erfordern die in modernen Prozessoren integrierten Hardwarebeschleunigungsfunktionen. Für Intel-Prozessoren bedeutet dies eine Intel VT-x-Hardwarebeschleunigung. Für AMD-Prozessoren bedeutet dies eine AMD-V-Hardwarebeschleunigung.
Die folgenden Fehlermeldungen können jederzeit in Ihren Anwendungen für virtuelle Maschinen angezeigt werden:
- Die VT-x / AMD-V-Hardwarebeschleunigung ist auf Ihrem System nicht verfügbar
- Dieser Host unterstützt Intel VT-x, Intel VT-x ist jedoch deaktiviert
- Der Prozessor auf diesem Computer ist nicht mit Hyper-V kompatibel
Diese Fehler können mehrere Ursachen haben. Zuerst können Sie die Hardwarebeschleunigungsfunktion deaktivieren. Auf Systemen mit einem Intel-Prozessor kann die Intel VT-x-Funktion über die BIOS- oder UEFI-Firmware-Einstellungen deaktiviert werden. Tatsächlich ist es auf neuen Computern oft standardmäßig deaktiviert. Auf Systemen mit einem AMD-Prozessor ist dies kein Problem. AMD-V ist immer aktiviert, sodass Sie die BIOS- oder UEFI-Einstellungen nicht ändern müssen.
Ein weiterer Grund, warum diese Fehler auftreten können, besteht darin, dass Sie versuchen, eine Virtualisierungsanwendung wie VMWare oder VirtualBox zu verwenden, wenn Microsoft Hyper-V bereits installiert ist. Hyper-V unterstützt diese Hardwarebeschleunigungsfunktionen, und andere Virtualisierungsanwendungen können nicht darauf zugreifen.
So greifen Sie auf die UEFI-Firmware-Einstellungen in Windows 10 zu
Aktualisierung vom April 2024:
Sie können jetzt PC-Probleme verhindern, indem Sie dieses Tool verwenden, z. B. um Sie vor Dateiverlust und Malware zu schützen. Darüber hinaus ist es eine großartige Möglichkeit, Ihren Computer für maximale Leistung zu optimieren. Das Programm behebt mit Leichtigkeit häufig auftretende Fehler, die auf Windows-Systemen auftreten können – ohne stundenlange Fehlerbehebung, wenn Sie die perfekte Lösung zur Hand haben:
- Schritt 1: Laden Sie das PC Repair & Optimizer Tool herunter (Windows 10, 8, 7, XP, Vista - Microsoft Gold-zertifiziert).
- Schritt 2: Klicken Sie auf “Scan starten”, Um Windows-Registrierungsprobleme zu finden, die PC-Probleme verursachen könnten.
- Schritt 3: Klicken Sie auf “Repariere alles”Um alle Probleme zu beheben.
- Klicken Sie auf Start und wählen Sie Einstellungen.
- Klicken Sie unter "Einstellungen" auf "Update und Sicherheit".
- Klicken Sie im linken Bereich auf Wiederherstellen.
- Klicken Sie dann unter Erweiterter Start auf Jetzt neu starten.
- Warten Sie, bis die Startoptionen angezeigt werden. Wählen Sie im Optionsmenü die Option Fehlerbehebung aus.
- Wählen Sie unter Erweiterte Optionen die Option UEFI-Firmware-Einstellungen aus.
- Wenn Sie nicht über die Option "UEFI-Firmware-Einstellungen" verfügen, befindet sich die Option zum Aktivieren von Intel vt-x möglicherweise auf dem BIOS-Bildschirm und auch auf meinem HP Envy. Abhängig von der Marke des Computers können Sie versuchen, beim Start F-Tasten wie F12 (Toshiba), F10 (HP) usw. D. zu drücken, um dorthin zu gelangen.
So aktivieren Sie Intel VT-x in UEFI

Fast alle modernen Laptops haben UEFI statt BIOS. Das BIOS wird nicht vollständig entfernt, sondern heißt jetzt Legacy-BIOS. Sie müssen das BIOS-Dienstprogramm nicht ausführen, um die BIOS-Einstellungen zu ändern. Das Ausführen des BIOS-Dienstprogramms ist verwirrend und oft schwierig. Aber mit UEFI ist es sehr einfach. Mal sehen, wie es in Windows 10 gemacht wird.
- Gehen Sie zu Start, Windows-Einstellungen über Start -> Einstellungen oder geben Sie Einstellungen in das Suchfeld in der Taskleiste ein. Klicken Sie dann auf Update und Sicherheit.
- Klicken Sie im linken Bereich auf "Wiederherstellen" und unter "Erweiterter Start" auf "Jetzt neu starten".
- Warten Sie, bis das System neu gestartet wurde, und klicken Sie dann auf Fehlerbehebung.
- Klicken Sie im Abschnitt Fehlerbehebung auf Erweiterte Einstellungen
- Klicken Sie unter Erweiterte Optionen auf UEFI-Firmware-Einstellungen.
- UEFI-Firmware-Einstellungen - Klicken Sie auf "Neustart".
- Rufen Sie nach dem Neustart das BIOS auf
Ändern Sie im BIOS die Einstellungen von Deaktiviert in Aktivieren für Intel Virtualization Technology. Drücken Sie nach dem Wechsel von Deaktivieren zu Aktivieren F10 (oder eine andere Option für Ihr System. Suchen Sie nach der Registrierungs- und Neustarttaste Ihres Systems an der Seite oder darunter), um zu speichern und neu zu starten. Damit bist du fertig.
So aktivieren Sie VT-X im BIOS

In diesem Dokument wird beschrieben, wie Sie die Hardwarevirtualisierungstechnologie im BIOS Ihres Computers aktivieren oder deaktivieren. Mit der Virtualisierungstechnologie können Sie eine virtuelle IT-Infrastruktur erstellen.
- Schalten Sie Ihren Computer ein und drücken Sie sofort F10, um das BIOS aufzurufen.
- Verwenden Sie auf der Registerkarte Sicherheit die Aufwärts- und Abwärtspfeile, um USB-Sicherheit auszuwählen, und drücken Sie die Eingabetaste.
- Verwenden Sie die Aufwärts- und Abwärtspfeile, um Virtualization Technology (VTx) auszuwählen, und verwenden Sie dann die linken und rechten Pfeile, um bei Bedarf Ein oder Aus auszuwählen.
- Wenn Sie fertig sind, drücken Sie F10, um Ihre Änderungen zu speichern und das BIOS zu verlassen.
Expertentipp: Dieses Reparaturtool scannt die Repositorys und ersetzt beschädigte oder fehlende Dateien, wenn keine dieser Methoden funktioniert hat. Es funktioniert in den meisten Fällen gut, wenn das Problem auf eine Systembeschädigung zurückzuführen ist. Dieses Tool optimiert auch Ihr System, um die Leistung zu maximieren. Es kann per heruntergeladen werden Mit einem Klick hier

CCNA, Webentwickler, PC-Problembehandlung
Ich bin ein Computerenthusiast und ein praktizierender IT-Fachmann. Ich habe jahrelange Erfahrung in der Computerprogrammierung, Fehlerbehebung und Reparatur von Hardware. Ich spezialisiere mich auf Webentwicklung und Datenbankdesign. Ich habe auch eine CCNA-Zertifizierung für Netzwerkdesign und Fehlerbehebung.

