Aktualisiert April 2024: Erhalten Sie keine Fehlermeldungen mehr und verlangsamen Sie Ihr System mit unserem Optimierungstool. Hol es dir jetzt unter diesen Link
- Laden Sie das Reparaturtool hier.
- Lassen Sie Ihren Computer scannen.
- Das Tool wird dann deinen Computer reparieren.
Windows Sandbox ist eine neue, leichte Desktopumgebung, die speziell für sichere Laufzeitanwendungen entwickelt wurde.
Wie oft haben Sie eine ausführbare Datei heruntergeladen, aber hatten Sie Angst, sie auszuführen? Waren Sie schon einmal in einer Situation, in der eine Neuinstallation von Windows erforderlich war, Sie aber keine virtuelle Maschine installieren wollten?
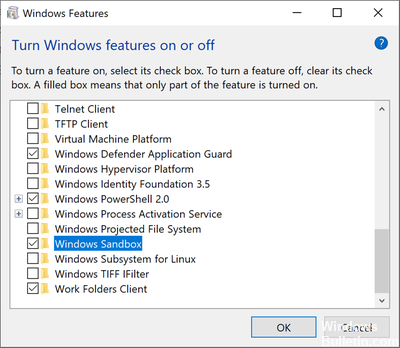
Windows Sandbox ist auch sehr effizient, da sie den integrierten Kernel-Scheduler, die intelligente Speicherverwaltung und die virtuelle Grafik verwendet und verfügbar macht. Wenn Sie die Anwendung beendet haben, wird die Sandbox gelöscht. Dies bedeutet, dass Sie bei jedem Start der Funktion eine neue Installation von Windows 10 starten.
Die Windows-Sandbox hat die folgenden Eigenschaften:
- Teil von Windows - alles, was Sie für diese Funktion benötigen, wird mit Windows 10 Pro und Enterprise geliefert. Sie müssen keine VHDs herunterladen!
- Perfekt - jedes Mal, wenn Windows Sandbox ausgeführt wird, ist es so sauber wie eine brandneue Windows-Installation.
- Unidirektional - nichts bleibt auf dem Gerät; Alles wird verworfen, nachdem die Anwendung geschlossen wurde.
- Sicher - Verwendet Hardwarevirtualisierung für die Kernelisolierung basierend auf dem Hypervisor von Microsoft, um einen separaten Kernel auszuführen, der Windows Sandbox vom Host isoliert.
- Effizient - Verwendet den integrierten Kernel-Scheduler, die intelligente Speicherverwaltung und die virtuelle GPU.
So aktivieren Sie die Windows-Sandbox unter Windows 10
Wenn Ihr Gerät diese Anforderungen erfüllt, können Sie die Windows-Sandbox aktivieren, indem Sie das Dialogfeld Windows-Funktionen öffnen. Bevor Sie fortfahren können, müssen Sie die Virtualisierung wie folgt aktivieren.
- Wenn Sie einen physischen Computer verwenden, stellen Sie sicher, dass die Virtualisierungsfunktionen im BIOS aktiviert sind.
- Wenn Sie eine virtuelle Maschine verwenden, aktivieren Sie die geschachtelte Virtualisierung mithilfe dieses PowerShell-Cmdlets:
- Definieren Sie den VMware-Prozessor -VMName -ExposeVirtualizationExtensions $ true
Sie können jetzt die Windows-Sandbox aktivieren.
Aktualisierung vom April 2024:
Sie können jetzt PC-Probleme verhindern, indem Sie dieses Tool verwenden, z. B. um Sie vor Dateiverlust und Malware zu schützen. Darüber hinaus ist es eine großartige Möglichkeit, Ihren Computer für maximale Leistung zu optimieren. Das Programm behebt mit Leichtigkeit häufig auftretende Fehler, die auf Windows-Systemen auftreten können – ohne stundenlange Fehlerbehebung, wenn Sie die perfekte Lösung zur Hand haben:
- Schritt 1: Laden Sie das PC Repair & Optimizer Tool herunter (Windows 10, 8, 7, XP, Vista - Microsoft Gold-zertifiziert).
- Schritt 2: Klicken Sie auf “Scan starten”, Um Windows-Registrierungsprobleme zu finden, die PC-Probleme verursachen könnten.
- Schritt 3: Klicken Sie auf “Repariere alles”Um alle Probleme zu beheben.
Um die Windows-Sandbox zu aktivieren, drücken Sie die Windows-Taste und geben Sie Folgendes ein: Aktivieren oder deaktivieren Sie die Windows-Funktionen und wählen Sie das beste Ergebnis aus, oder drücken Sie die Eingabetaste.
Das Fenster Windows-Funktionen wird geöffnet, in dem Sie verschiedene Funktionen aktivieren oder deaktivieren können. Scrollen Sie durch die Liste, wählen Sie die Option Windows-Testumgebung aus und klicken Sie auf OK. Folgen Sie dann einfach dem Bildschirmassistenten, um die Installation abzuschließen - ein Neustart ist erforderlich.
Nach der Installation können Sie die Windows Sandbox einfach über das Startmenü mit erweiterten Berechtigungen ausführen. Kopieren Sie die ausführbare Datei, die Sie ausführen möchten, in die Windows-Sandbox und führen Sie sie wie gewohnt aus.
Wenn die Hardwarevirtualisierung nicht aktiviert ist, wenden Sie sich an den Hersteller Ihres Motherboards, um Informationen zur Aktivierung dieser Funktion zu erhalten.
Die Windows-Sandbox verwendet ein dynamisch generiertes Image, das auf der Windows 10-Installation des Hosts basiert. Sie müssen also keine VHD-Datei manuell herunterladen oder Windows von einer ISO-Datei in der Sandbox installieren. Das Basis-Image ist ungefähr 100 MB groß und nur 25 MB in komprimierter Form, wenn die Windows-Testumgebung nicht installiert ist.
Die Speicherverwaltung unterscheidet sich ebenfalls geringfügig, sodass der Host bei Bedarf den Sandbox-Speicher abrufen kann. Mit Direct Map kann die Sandbox sicher dieselben physischen Speicherseiten wie das Host-Betriebssystem verwenden. Der integrierte Kernel-Scheduler ermöglicht es dem Host-Betriebssystem, zu entscheiden, wann die Windows-Testumgebung ausgeführt werden soll, ähnlich wie bei Threads für jeden normalen Prozess, und stellt sicher, dass der Host unter Last antwortet. Microsoft behauptet, dass diese technischen Unterschiede im Vergleich zu virtuellen Hyper-V-Maschinen Windows Sandbox als Anwendung behandeln sollen und gleichzeitig die Sicherheitsgarantien für virtuelle Maschinen bieten.
Unter Leistungsgesichtspunkten verwendet die Windows Sandbox Snapshots und Klonen, um Speicher-, CPU- und Gerätestatus auf der Festplatte zu speichern, sodass Sie Windows nicht jedes Mal neu starten müssen, wenn Sie die Sandbox starten. Darüber hinaus wird das hardwarebeschleunigte Grafik-Rendering durch Angabe von Test Environment oder unterstützt Hyper-V Anwendungen die Möglichkeit, Grafik-APIs direkt zu verwenden, vorausgesetzt, Sie verfügen über eine kompatible Grafikkarte und WDDM 2.5- oder höher-Treiber.
Expertentipp: Dieses Reparaturtool scannt die Repositorys und ersetzt beschädigte oder fehlende Dateien, wenn keine dieser Methoden funktioniert hat. Es funktioniert in den meisten Fällen gut, wenn das Problem auf eine Systembeschädigung zurückzuführen ist. Dieses Tool optimiert auch Ihr System, um die Leistung zu maximieren. Es kann per heruntergeladen werden Mit einem Klick hier

CCNA, Webentwickler, PC-Problembehandlung
Ich bin ein Computerenthusiast und ein praktizierender IT-Fachmann. Ich habe jahrelange Erfahrung in der Computerprogrammierung, Fehlerbehebung und Reparatur von Hardware. Ich spezialisiere mich auf Webentwicklung und Datenbankdesign. Ich habe auch eine CCNA-Zertifizierung für Netzwerkdesign und Fehlerbehebung.

