Aktualisiert April 2024: Erhalten Sie keine Fehlermeldungen mehr und verlangsamen Sie Ihr System mit unserem Optimierungstool. Hol es dir jetzt unter diesen Link
- Laden Sie das Reparaturtool hier.
- Lassen Sie Ihren Computer scannen.
- Das Tool wird dann deinen Computer reparieren.
Viele Menschen haben Bedenken hinsichtlich des Datenschutzes bei der Verwendung von Sprachansagen wie Google Assistant, insbesondere in Anbetracht einiger neuerer Artikel. Jetzt möchte Google den Nutzern mehr Kontrolle über ihre Sprachdaten vom Assistenten geben, indem sie diese Daten jederzeit mit einem einfachen Sprachbefehl löschen können.
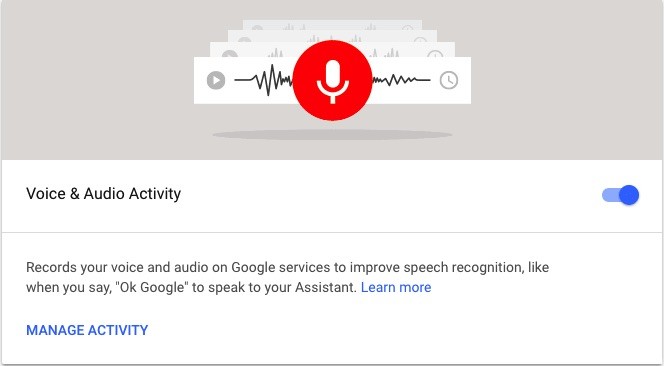
Google hat es immer möglich gemacht, anzuzeigen und Alle Sprachdaten löschen im Assistenten, aber es kann manchmal etwas mühsam sein, auf die Website zu gelangen, um dies zu tun. Jetzt ist der Prozess viel einfacher. Sie können Daten jederzeit mit einem einzigen Sprachbefehl löschen.
Jedes Mal, wenn Sie den Google-Assistenten verwenden, wird eine Aufzeichnung des Befehls an Google gesendet. Der Assistent macht also das, was er tut. Eine Kopie dieses Datensatzes wird auch in Ihrem Google-Konto gespeichert, sofern Sie ihn nicht manuell löschen.
Suchen und Löschen von Google Assistant-Sprachbefehlen
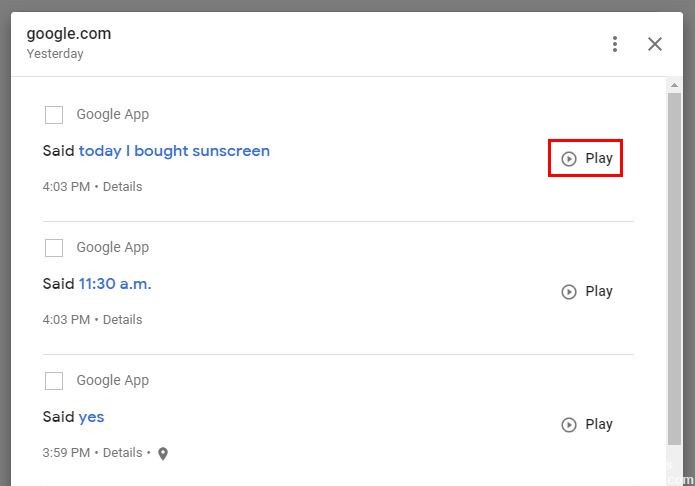
Um die Sprachbefehle des Google-Assistenten zu entfernen, müssen Sie sie zuerst suchen. Um die Befehle zu finden, öffnen Sie die Google App und tippen Sie auf die drei Punkte in der unteren rechten Ecke.
Aktualisierung vom April 2024:
Sie können jetzt PC-Probleme verhindern, indem Sie dieses Tool verwenden, z. B. um Sie vor Dateiverlust und Malware zu schützen. Darüber hinaus ist es eine großartige Möglichkeit, Ihren Computer für maximale Leistung zu optimieren. Das Programm behebt mit Leichtigkeit häufig auftretende Fehler, die auf Windows-Systemen auftreten können – ohne stundenlange Fehlerbehebung, wenn Sie die perfekte Lösung zur Hand haben:
- Schritt 1: Laden Sie das PC Repair & Optimizer Tool herunter (Windows 10, 8, 7, XP, Vista - Microsoft Gold-zertifiziert).
- Schritt 2: Klicken Sie auf “Scan starten”, Um Windows-Registrierungsprobleme zu finden, die PC-Probleme verursachen könnten.
- Schritt 3: Klicken Sie auf “Repariere alles”Um alle Probleme zu beheben.
Gehe nach rechts unten:
- Einstellungen
- Google-Assistent
- Tippen Sie auf die Punkte in der oberen rechten Ecke und wählen Sie Mein Geschäft
Kommen Sie ein wenig runter und die ersten Bestellungen, die Sie sehen werden, sind für heute. Wenn Sie etwas weiter unten überqueren, sehen Sie Bestellungen für gestern, vorgestern usw.
Um eine einzelne Bestellung zu löschen, tippen Sie auf die Punkte und wählen Sie „Löschen“. Wenn Sie eine Massenlöschung pro Stunde, pro Tag oder in einem bestimmten Zeitfenster durchführen möchten, können Sie dies tun.
Gehen Sie zum oberen Rand der Aktivitätsseite von Google Assistant und tippen Sie auf die Punkte. Wählen Sie die Option Aktivität löschen nach. Sie sehen Optionen zum Löschen Ihrer Bestellungen nach der letzten Stunde, dem letzten Tag, immer und dem benutzerdefinierten Zeitraum.
Mit dieser letzten Option können Sie den Zeitraum für das Löschen Ihrer Bestellungen auswählen. Tippen Sie auf die Kalenderoption und wählen Sie ein Datum davor und danach aus. Ein Bestätigungsfenster zum Löschen wird angezeigt, in dem Sie auf die graue Option „Jetzt löschen“ tippen können.
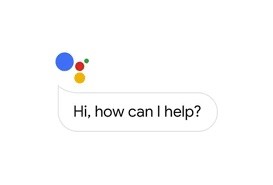
Warum speichert Google diese Aufzeichnungen?
Wie Alexa speichert Google Aufzeichnungen, um die Genauigkeit der Ergebnisse zu verbessern und Ihre Erfahrung zu verbessern, unabhängig davon, wo Sie Ihr Google-Konto verwenden.
Laut Google können Sie mit dem, was Sie suchen, lesen und ansehen, schneller arbeiten, neue Inhalte entdecken und dort weitermachen, wo Sie aufgehört haben.
Das Löschen von Datensätzen bedeutet wahrscheinlich, dass der Google-Assistent über weniger Informationen verfügt, um Ihnen die richtige Antwort zu geben oder auf die von Ihnen gewünschte Weise zu reagieren. Google Assistant hört immer zu, zeichnet jedoch nur auf, wenn Sie die Weckwörter aussprechen.
Andere Orte, an denen Sprach- und Audioaufnahmen gespeichert werden können
Die Einstellung "Sprach- und Audioaufzeichnung" wirkt sich nicht auf andere Google-Dienste (z. B. Sprache oder YouTube) aus, mit denen Sie Sprach- und Audioinformationen speichern können.
Abhängig von anderen Geräteeinstellungen können Sprach- und Audioaufnahmen weiterhin auf Ihrem Gerät gespeichert werden. Verbesserungen an den Sprachvorlagen können auch an Google gesendet werden, ohne dass Sie Ihre Sprach- und Audioaufnahmen hochladen müssen. Wenn beispielsweise die Einstellung "Gboard verbessern" aktiviert ist, kann Gboard Wortvorschläge für alle verbessern, ohne Ihre Wörter an den Server zu senden.
Sprach- und Audioaufzeichnung aktivieren oder deaktivieren
- Greifen Sie auf Ihr Google-Konto zu.
- Klicken Sie im linken Navigationsbereich auf Daten & Anpassung.
- Klicken Sie im Abschnitt "Aktivität" auf "Web- und App-Aktivität".
- Aktivieren oder deaktivieren Sie das Kontrollkästchen neben "Sprach- und Audioaufnahmen einschließen", um die Einstellung zu aktivieren oder zu deaktivieren.
- Wenn Sprach- und Audioaufnahmen deaktiviert sind, werden Ihre Spracheinträge nicht in Ihrem Google-Konto gespeichert, selbst wenn Sie angemeldet sind.
https://support.google.com/assistant/answer/7108295?co=GENIE.Platform%3DAndroid&hl=en
Expertentipp: Dieses Reparaturtool scannt die Repositorys und ersetzt beschädigte oder fehlende Dateien, wenn keine dieser Methoden funktioniert hat. Es funktioniert in den meisten Fällen gut, wenn das Problem auf eine Systembeschädigung zurückzuführen ist. Dieses Tool optimiert auch Ihr System, um die Leistung zu maximieren. Es kann per heruntergeladen werden Mit einem Klick hier

CCNA, Webentwickler, PC-Problembehandlung
Ich bin ein Computerenthusiast und ein praktizierender IT-Fachmann. Ich habe jahrelange Erfahrung in der Computerprogrammierung, Fehlerbehebung und Reparatur von Hardware. Ich spezialisiere mich auf Webentwicklung und Datenbankdesign. Ich habe auch eine CCNA-Zertifizierung für Netzwerkdesign und Fehlerbehebung.

