Aktualisiert April 2024: Erhalten Sie keine Fehlermeldungen mehr und verlangsamen Sie Ihr System mit unserem Optimierungstool. Hol es dir jetzt unter diesen Link
- Laden Sie das Reparaturtool hier.
- Lassen Sie Ihren Computer scannen.
- Das Tool wird dann deinen Computer reparieren.
In Windows 10 ist der Netzwerkadapter eine allgegenwärtige Komponente, mit der Sie über eine drahtgebundene oder drahtlose Verbindung eine Verbindung zum Netzwerk und zum Internet herstellen können. In vielen Fällen kann es hilfreich sein, die aktuelle Verbindungsgeschwindigkeit zu verstehen.
Das Überprüfen der Verbindungsgeschwindigkeit ist beispielsweise hilfreich, um festzustellen, ob der Adapter innerhalb seiner technischen Spezifikationen arbeitet, und kann Ihnen bei der Diagnose von Leistungsproblemen helfen. Wenn Sie Ihren Internetdienst auf ein schnelleres Niveau aktualisieren, wird durch Kenntnis der maximalen Geschwindigkeit des WLAN- oder Ethernet-Adapters bestätigt, ob Sie die volle Bandbreite nutzen können.
Wenn Sie ein Upgrade Ihres Netzwerks auf 10 Gbit / s in Betracht ziehen, können Sie schnell feststellen, ob Sie die Karte ersetzen müssen. Wenn Sie einen USB-Netzwerkadapter verwenden und keine Informationen dazu vorhanden sind, können Sie anhand der Verbindungsgeschwindigkeit bestimmen, ob Sie einen 100-Mbit / s- oder einen 1-Gbit / s-Chipsatz verwenden.
Überprüfen Sie die Geschwindigkeit des Netzwerkadapters mit der Einstellungen-App

- Öffnen Sie die Anwendung Einstellungen in Windows 10.
- Wenn Sie eine Kabelverbindung verwenden, gehen Sie zu Netzwerk und Internet -> Ethernet. Wenn Ihr Netzwerkadapter drahtlos ist, gehen Sie zu Netzwerk und Internet -> Wi-Fi
- Klicken Sie auf den Link Adaptereigenschaften bearbeiten.
- Doppelklicken Sie auf den Adapter, dessen Geschwindigkeit Sie wissen möchten. Das folgende Dialogfeld enthält die erforderlichen Informationen zur Geschwindigkeit des Adapters.
Aktualisierung vom April 2024:
Sie können jetzt PC-Probleme verhindern, indem Sie dieses Tool verwenden, z. B. um Sie vor Dateiverlust und Malware zu schützen. Darüber hinaus ist es eine großartige Möglichkeit, Ihren Computer für maximale Leistung zu optimieren. Das Programm behebt mit Leichtigkeit häufig auftretende Fehler, die auf Windows-Systemen auftreten können – ohne stundenlange Fehlerbehebung, wenn Sie die perfekte Lösung zur Hand haben:
- Schritt 1: Laden Sie das PC Repair & Optimizer Tool herunter (Windows 10, 8, 7, XP, Vista - Microsoft Gold-zertifiziert).
- Schritt 2: Klicken Sie auf “Scan starten”, Um Windows-Registrierungsprobleme zu finden, die PC-Probleme verursachen könnten.
- Schritt 3: Klicken Sie auf “Repariere alles”Um alle Probleme zu beheben.
Beachten Sie, dass die hier angezeigte Geschwindigkeit der theoretischen Geschwindigkeit Ihres Netzwerkadapters entspricht. Ihre Übertragungsgeschwindigkeit für Streaming-Daten ist möglicherweise langsamer. Die Adaptergeschwindigkeit zeigt jedoch an, ob Ihre Ethernet-Verbindung beispielsweise Fast Ethernet (100 Mbit / s) oder Gigabit-Ethernet (1 Gbit / s) ist. Sie können sich auch ein Bild davon machen, wie viele gleichzeitige MIMO-Streams Ihr Wi-Fi-Netzwerk unterstützt.
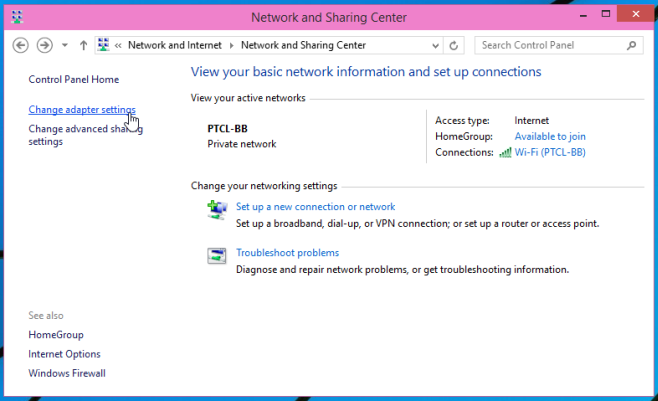
Überprüfen Sie die Geschwindigkeit der Netzwerkadapter im Netzwerk- und Freigabecenter.
- Öffnen Sie die Systemsteuerung (Symbolansicht) und klicken / drücken Sie auf das Symbol Netzwerk- und Freigabecenter, um das Netzwerk- und Freigabecenter zu öffnen.
- Klicken / drücken Sie auf einen Verbindungslink, um die gewünschte Geschwindigkeit des Netzwerkadapters zu erhalten.
- Sie sehen die aktuelle Höchstgeschwindigkeit in Mbit / s (Megabit pro Sekunde) für den ausgewählten Netzwerkadapter.
Überprüfen Sie die Geschwindigkeit des drahtlosen Netzwerkadapters mit dem Befehl Netsh.
- Öffnen Sie eine Eingabeaufforderung oder PowerShell.
Geben Sie den folgenden Befehl ein und drücken Sie die Eingabetaste (siehe Abbildung unten).- netsh wlan show interfaces
- Sie sehen jetzt die aktuelle maximale Empfangs- und Sendegeschwindigkeit in Mbit / s (Megabit pro Sekunde) für Ihre drahtlosen Netzwerkadapter.
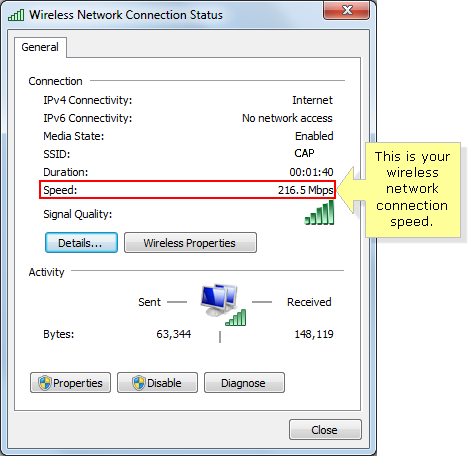
Überprüfung an einer Eingabeaufforderung
Sie können den Befehl wmic NIC verwenden, bei dem "NetEnabled = 'true" den Namen und die Geschwindigkeit erhält, um die Verbindungsgeschwindigkeit aufrechtzuerhalten. Dieser Befehl funktioniert sowohl für drahtgebundene als auch für drahtlose Verbindungen.
Für drahtlose Verbindungen können Sie auch den Befehl netsh wlan show interfaces verwenden, um Ihre Sende- und Empfangsgeschwindigkeit und andere Details zu Ihrer drahtlosen Verbindung anzuzeigen.
Wenn Sie einen dieser Befehle häufig verwenden, können Sie mit dem Befehl Pause at End immer einen oder beide in einer Batchdatei speichern. Speichern Sie sie dann an einem Ort, auf den Sie schnell und einfach zugreifen können.

Langsame LAN-Geschwindigkeit
LAN-Übertragungen kann langsam seinund es gibt mehrere Faktoren, die dies verursachen. Erstens unterstützt die Systemhardware, von der Sie Dateien übertragen, möglicherweise keine höheren Übertragungsgeschwindigkeiten. Dies umfasst alles von der Geschwindigkeit der Festplatte oder SSD (da Daten von dieser gelesen oder geschrieben werden) bis zur Geschwindigkeit, die Ihre Netzwerkkarte unterstützt. Darüber hinaus wirken sich der Router und die zur Verbindung mit dem Netzwerk verwendeten Kabel (Ethernet-Kabel) auch auf die Übertragungsgeschwindigkeit aus. All dies ist auch wichtig für das System, an das Sie Dateien senden. Wenn das andere System langsam ist, spielt es keine Rolle, wie schnell Ihr System Daten senden kann. Das andere System empfängt es in seinem eigenen Tempo.
Schließlich verlangsamt eine Überlastung des Netzwerks auch die Übertragung. Es gibt wirklich viele Faktoren, die die Übertragungsgeschwindigkeit im Netzwerk begrenzen können, und es erfordert viel Arbeit, um sie zu optimieren.
https://dfarq.homeip.net/check-your-network-speed-in-windows-10/
Expertentipp: Dieses Reparaturtool scannt die Repositorys und ersetzt beschädigte oder fehlende Dateien, wenn keine dieser Methoden funktioniert hat. Es funktioniert in den meisten Fällen gut, wenn das Problem auf eine Systembeschädigung zurückzuführen ist. Dieses Tool optimiert auch Ihr System, um die Leistung zu maximieren. Es kann per heruntergeladen werden Mit einem Klick hier

CCNA, Webentwickler, PC-Problembehandlung
Ich bin ein Computerenthusiast und ein praktizierender IT-Fachmann. Ich habe jahrelange Erfahrung in der Computerprogrammierung, Fehlerbehebung und Reparatur von Hardware. Ich spezialisiere mich auf Webentwicklung und Datenbankdesign. Ich habe auch eine CCNA-Zertifizierung für Netzwerkdesign und Fehlerbehebung.

