Aktualisiert April 2024: Erhalten Sie keine Fehlermeldungen mehr und verlangsamen Sie Ihr System mit unserem Optimierungstool. Hol es dir jetzt unter diesen Link
- Laden Sie das Reparaturtool hier.
- Lassen Sie Ihren Computer scannen.
- Das Tool wird dann deinen Computer reparieren.
In einer Microsoft Excel-Tabelle befinden sich möglicherweise Formeln in einer Zelle, für deren Berechnung die Informationen in einer anderen Zelle erforderlich sind. Diese Beziehungen werden als Referenzen bezeichnet. Wenn sich eine Zelle auf sich selbst oder auf eine andere Zelle bezieht, die sich auf die ursprüngliche Zelle bezieht, können die Formeln nicht vervollständigt werden, da sie ein Ergebnis erfordern, das von der ursprünglichen Zelle abhängt. Dieses Ereignis wird als Zirkelverweis bezeichnet. Wenn Sie eine große Tabelle mit Tausenden von Formeln haben, kann ein Zirkelverweis dazu führen, dass das gesamte Blatt falsch berechnet wird.
Sie haben gab eine Formel ein, aber es funktioniert nicht. Stattdessen erhalten Sie diese Meldung über einen „Zirkelverweis“. Millionen von Menschen haben das gleiche Problem, und das liegt daran, dass Ihre Formel versucht, sich selbst zu berechnen, und Sie eine Funktion namens iterative Berechnung deaktiviert haben. So sieht es aus:
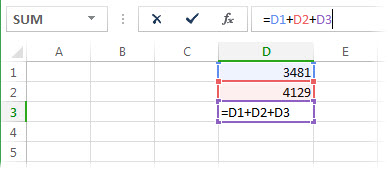
Die Formel = D1 + D2 + D3 bricht zusammen, weil sie in Zelle D3 lebt und versucht, sich selbst zu berechnen. Um das Problem zu lösen, können Sie die Formel in eine andere Zelle verschieben. Drücken Sie Strg + X, um die Formel auszuschneiden, wählen Sie eine andere Zelle aus und drücken Sie Strg + V, um sie einzufügen.
Ein weiterer häufiger Fehler ist die Verwendung einer Funktion, die einen Verweis auf sich selbst enthält. Beispiel: Zelle F3 = SUMME (A3: F3).
So finden Sie Rundschreiben in Excel
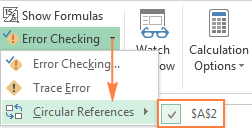
Gehen Sie folgendermaßen vor, um zu überprüfen, ob Ihre Excel-Arbeitsmappe Zirkelverweise enthält:
- Gehen Sie zur Registerkarte Formeln, klicken Sie auf den Pfeil neben Fehlerprüfung und zeigen Sie auf Zirkelverweise. Hier wird der zuletzt eingegebene Zirkelverweis angezeigt.
- Klicken Sie auf die unter Zirkelverweise aufgeführte Zelle, und Excel führt Sie genau zu dieser Zelle.
- Wenn Sie dies tun, informiert Sie die Statusleiste darüber, dass Ringreferenzen in Ihrer Arbeitsmappe gefunden wurden, und zeigt die Adresse einer dieser Zellen an.
Aktualisierung vom April 2024:
Sie können jetzt PC-Probleme verhindern, indem Sie dieses Tool verwenden, z. B. um Sie vor Dateiverlust und Malware zu schützen. Darüber hinaus ist es eine großartige Möglichkeit, Ihren Computer für maximale Leistung zu optimieren. Das Programm behebt mit Leichtigkeit häufig auftretende Fehler, die auf Windows-Systemen auftreten können – ohne stundenlange Fehlerbehebung, wenn Sie die perfekte Lösung zur Hand haben:
- Schritt 1: Laden Sie das PC Repair & Optimizer Tool herunter (Windows 10, 8, 7, XP, Vista - Microsoft Gold-zertifiziert).
- Schritt 2: Klicken Sie auf “Scan starten”, Um Windows-Registrierungsprobleme zu finden, die PC-Probleme verursachen könnten.
- Schritt 3: Klicken Sie auf “Repariere alles”Um alle Probleme zu beheben.
Wenn in anderen Blättern Zirkelverweise gefunden werden, werden in der Statusleiste nur "Zirkelverweise" ohne die Adresse der Zelle angezeigt.
Hinweis. Diese Funktion ist deaktiviert, wenn die Option „Iterative Berechnung“ aktiviert ist. Sie müssen es ausschalten, bevor Sie die Arbeitsmappe für Zirkelverweise konsultieren.
So entfernen Sie Zirkelverweise in Excel
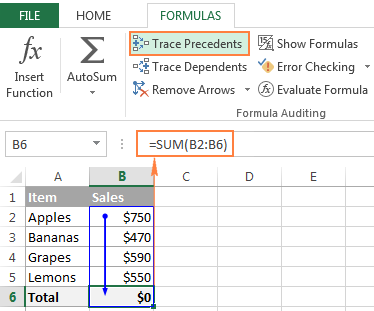
Wenn sich eine Formel direkt auf ihre eigene Zelle bezieht oder schließlich über eine Reihe von Verweisen auf andere Zellen auf ihre eigene Zelle verweist, gibt Excel eine Zirkelverweiswarnung aus. Der Grund dafür ist, dass die Formel nicht auf die übliche Weise berechnet werden kann, da sie sich bei der Aktualisierung auf ihren eigenen Wert auswirken kann.
Oft ist dies ein Zeichen für einen Tippfehler oder einen logischen Fehler, und Sie möchten herausfinden, was den Zirkelverweis erstellt, und ihn beseitigen.
- Öffnen Sie die Tabelle
- Verwenden Sie das Menü Formeln
- Suchen Sie nach einem Zirkelverweis
- Präzedenzfälle mit Excel verfolgen
- Folgen Sie der Referenzkette
- Finden Sie andere Kreise nach Ihren Bedürfnissen
- Iterative Berechnung in Excel
Aktivieren der iterativen Berechnungsfunktion
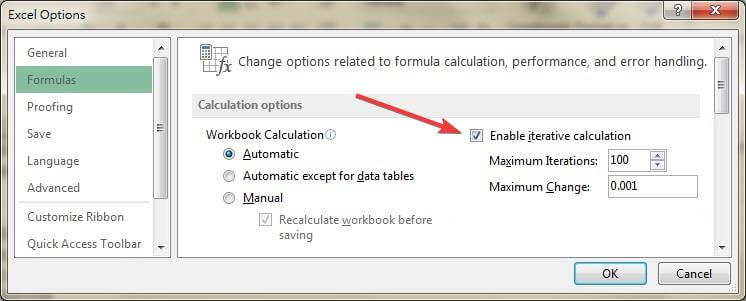
- Öffnen Sie Microsoft Excel
- Wählen Sie Datei und gehen Sie zu Optionen
- Wählen Sie Formeln aus
- Aktivieren Sie das Kontrollkästchen neben "Iterative Berechnung aktivieren"
Manuelles Verschieben der Formel in eine andere Zelle
Wenn Sie eine einfache Berechnung haben, z. B. A1 + A2 + A3 = A4, aber die Summenformel auf A1, A2 oder A3 anstelle von A4 setzen möchten, wird der Referenzfehler ausgelöst.
Wählen Sie in diesem Fall einfach eine andere Zelle für Ihre Formel aus, ohne sich mit Zellen zu überschneiden, die bereits numerische Werte enthalten.
Zusammenfassung
Wenn Sie die folgenden Schritte ausführen, sollten Sie in der Lage sein, Zirkelverweisfehler zu korrigieren und Microsoft Excel weiterhin entsprechend zu verwenden.
Welche Methode hat bei Ihnen am besten funktioniert? Lassen Sie es uns wissen, indem Sie uns eine Nachricht im Abschnitt "Kommentare" unten hinterlassen.
Expertentipp: Dieses Reparaturtool scannt die Repositorys und ersetzt beschädigte oder fehlende Dateien, wenn keine dieser Methoden funktioniert hat. Es funktioniert in den meisten Fällen gut, wenn das Problem auf eine Systembeschädigung zurückzuführen ist. Dieses Tool optimiert auch Ihr System, um die Leistung zu maximieren. Es kann per heruntergeladen werden Mit einem Klick hier

CCNA, Webentwickler, PC-Problembehandlung
Ich bin ein Computerenthusiast und ein praktizierender IT-Fachmann. Ich habe jahrelange Erfahrung in der Computerprogrammierung, Fehlerbehebung und Reparatur von Hardware. Ich spezialisiere mich auf Webentwicklung und Datenbankdesign. Ich habe auch eine CCNA-Zertifizierung für Netzwerkdesign und Fehlerbehebung.

