Aktualisiert April 2024: Erhalten Sie keine Fehlermeldungen mehr und verlangsamen Sie Ihr System mit unserem Optimierungstool. Hol es dir jetzt unter diesen Link
- Laden Sie das Reparaturtool hier.
- Lassen Sie Ihren Computer scannen.
- Das Tool wird dann deinen Computer reparieren.
Dieses Problem tritt häufig in Internet Explorer auf, wenn Benutzer versuchen, andere Skripts auf Websites auszuführen, oder wenn sie ActiveX-Befehle verwenden. Einige Benutzer berichteten auch, dass sie nach der Installation verschiedener Add-Ons und Erweiterungen in Internet Explorer, die ebenfalls nicht funktionieren, den Fehler bemerkten.

Das Problem wurde von Microsoft nicht gut dokumentiert, aber viele andere Benutzer gaben an, das Problem erkannt und manuell behoben zu haben. Sie teilten ihre Methoden und wir beschlossen, sie in diesem Artikel zusammenzuführen. Befolgen Sie die Anweisungen sorgfältig, um das Problem zu lösen!
Skriptdebugging deaktivieren
Wenn das einzige Anzeichen eines Problems die Fehlermeldung ist und die Websites funktionieren, können Sie den Fehler wahrscheinlich ignorieren. Auch wenn das Problem nur auf einer oder zwei Webseiten auftritt, liegt möglicherweise ein Problem mit diesen Seiten vor. Wenn Sie Fehler ignorieren möchten, können Sie das Debuggen von Skripten deaktivieren.
Hinweis: Wenn dieses Problem an mehr als einem oder zwei Orten auftritt, tun Sie dies nicht Skriptdebugging deaktivieren. Fahren Sie nun mit der Methode 2 fort.
Führen Sie die folgenden Schritte aus, um den Scripting Debugger in Internet Explorer 6 zu deaktivieren:

ein. Klicken Sie im Menü Extras auf Internetoptionen.
b. Aktivieren Sie auf der Registerkarte Erweitert das Kontrollkästchen Skript-Debugging deaktivieren und klicken Sie auf OK.
Führen Sie die folgenden Schritte aus, um die Skriptfehlerbenachrichtigung in Internet Explorer 7 zu deaktivieren:
Aktualisierung vom April 2024:
Sie können jetzt PC-Probleme verhindern, indem Sie dieses Tool verwenden, z. B. um Sie vor Dateiverlust und Malware zu schützen. Darüber hinaus ist es eine großartige Möglichkeit, Ihren Computer für maximale Leistung zu optimieren. Das Programm behebt mit Leichtigkeit häufig auftretende Fehler, die auf Windows-Systemen auftreten können – ohne stundenlange Fehlerbehebung, wenn Sie die perfekte Lösung zur Hand haben:
- Schritt 1: Laden Sie das PC Repair & Optimizer Tool herunter (Windows 10, 8, 7, XP, Vista - Microsoft Gold-zertifiziert).
- Schritt 2: Klicken Sie auf “Scan starten”, Um Windows-Registrierungsprobleme zu finden, die PC-Probleme verursachen könnten.
- Schritt 3: Klicken Sie auf “Repariere alles”Um alle Probleme zu beheben.
ein. Klicken Sie im Menü Extras auf Internetoptionen.
b. Deaktivieren Sie auf der Registerkarte Erweitert das Kontrollkästchen Benachrichtigung über jeden Skriptfehler anzeigen und klicken Sie auf OK.
In den meisten Fällen können Sie es ignorieren. Skriptfehlermeldungen werden von Internet Explorer angezeigt, wenn ein Problem mit dem JavaScript- oder VBScript-Code auf der von Ihnen besuchten Website vorliegt. Manchmal kann ein Skriptfehler durch einen Fehler beim Herunterladen einer Webseite verursacht werden, in den meisten Fällen handelt es sich jedoch um einen Fehler auf der Webseite.
Ändern Sie die Sicherheitseinstellungen und löschen Sie die Browserdaten

Wenn das Problem auftritt, wenn Sie versuchen, ActiveX-Steuerelemente auszuführen, oder nachdem Sie ein Internet Explorer-Add-On / eine Internet Explorer-Erweiterung installiert haben, liegt die wahrscheinliche Ursache darin, dass die Internet-Sicherheitseinstellungen Ihres Browsers zu streng sind, als dass der Befehl ausgeführt werden könnte. Sie können das Problem lösen, indem Sie die Sicherheitseinstellungen reduzieren.
- Öffnen Sie den Internet Explorer, indem Sie ihn im Startmenü suchen oder auf Ihrem PC suchen, und klicken Sie dann auf das Geschwindigkeitssymbol in der oberen rechten Ecke, um das Dropdown-Menü zu öffnen.
- Klicken Sie im daraufhin angezeigten Menü auf Internetoptionen und warten Sie, bis sich das Fenster öffnet.
- Gehen Sie zur Registerkarte Sicherheit und klicken Sie auf Vertrauenswürdige Websites. Klicken Sie im Abschnitt Sicherheitsstufe für diesen Bereich auf Benutzerdefinierte Stufe. Scrollen Sie zu ActiveX-Steuerelementen und Plug-Ins.
- Stellen Sie sicher, dass das Kontrollkästchen neben den Steuerelementen "Initialisieren" und "ActiveX-Skript", die nicht als sicher für Skripts gekennzeichnet sind, auf "Aktivieren" gesetzt ist. Klicken Sie unten in beiden Fenstern auf die Schaltfläche OK.
- Kehren Sie zum Bildschirm Internetoptionen zurück, navigieren Sie diesmal jedoch zur Registerkarte Allgemein. Klicken Sie im Abschnitt Navigationsverlauf auf die Schaltfläche Löschen… ..
Fügen Sie die Webzugriffs-URL zur Liste der vertrauenswürdigen Websites in Internet Explorer hinzu.
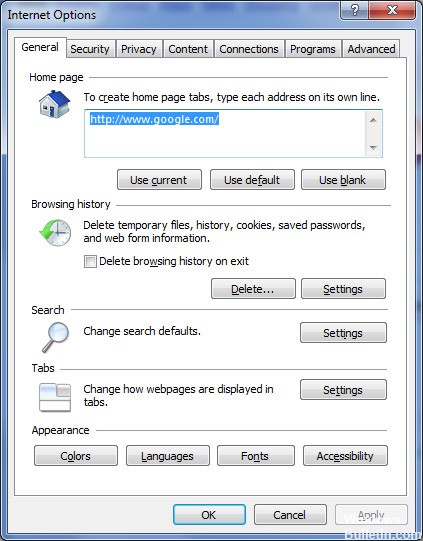
Hinzufügen von Web Access zur Liste vertrauenswürdiger Websites
- Starten Sie den Internet Explorer.
- Klicken Sie im Menü Extras auf Internetoptionen.
- Klicken Sie im Dialogfeld Internetoptionen auf die Registerkarte Sicherheit.
- Klicken Sie auf der Registerkarte Sicherheit auf Vertrauenswürdige Websites.
- Klicken Sie auf Standorte.
- Geben Sie im Textfeld Diese Website hinzufügen zu die URL des Servers an, auf dem Web Access gehostet wird.
- Klicken Sie auf Hinzufügen.
- Klicken Sie auf OK, um Ihre Änderung zu speichern und das Dialogfeld Vertrauenswürdige Websites zu schließen.
- Klicken Sie auf OK, um das Dialogfeld Internetoptionen zu schließen.
Wenn Sie die Web Access-Website nach Abschluss der obigen Lösung zum ersten Mal besuchen, wird möglicherweise die folgende Meldung angezeigt:
Ein ActiveX-Steuerelement auf dieser Seite kann für die Interaktion mit anderen Teilen dieser Seite gefährlich sein. Möchten Sie diese Interaktion zulassen?
Wenn Sie auf Ja klicken, funktioniert Web Access ordnungsgemäß, wenn Sie Miniaturansichten in einen Ordner ziehen, um ein neues Dokument zu erstellen. Wenn Sie auf Nein klicken, wird die in der obigen Zusammenfassung angegebene Fehlermeldung angezeigt.
https://answers.sap.com/questions/1654163/automation-server-cant-create-object.html
Expertentipp: Dieses Reparaturtool scannt die Repositorys und ersetzt beschädigte oder fehlende Dateien, wenn keine dieser Methoden funktioniert hat. Es funktioniert in den meisten Fällen gut, wenn das Problem auf eine Systembeschädigung zurückzuführen ist. Dieses Tool optimiert auch Ihr System, um die Leistung zu maximieren. Es kann per heruntergeladen werden Mit einem Klick hier

CCNA, Webentwickler, PC-Problembehandlung
Ich bin ein Computerenthusiast und ein praktizierender IT-Fachmann. Ich habe jahrelange Erfahrung in der Computerprogrammierung, Fehlerbehebung und Reparatur von Hardware. Ich spezialisiere mich auf Webentwicklung und Datenbankdesign. Ich habe auch eine CCNA-Zertifizierung für Netzwerkdesign und Fehlerbehebung.

