Aktualisiert April 2024: Erhalten Sie keine Fehlermeldungen mehr und verlangsamen Sie Ihr System mit unserem Optimierungstool. Hol es dir jetzt unter diesen Link
- Laden Sie das Reparaturtool hier.
- Lassen Sie Ihren Computer scannen.
- Das Tool wird dann deinen Computer reparieren.
"Die Startkonfigurationsdaten Ihres PCs enthalten keine erforderlichen Informationen" ist ein BSOD-Fehler, der auch als Fehlercode erkannt wird: 0xc0000185. In der Fehlermeldung wird ausdrücklich angegeben, dass dieser Fehler im Zusammenhang steht Boot-Konfigurationsdaten das ist beschädigt oder es fehlen wichtige Informationen. Daher kann das System nicht gestartet werden, es sei denn, der PC-Besitzer ergreift bestimmte Maßnahmen, um fehlende oder beschädigte Daten wiederherzustellen.
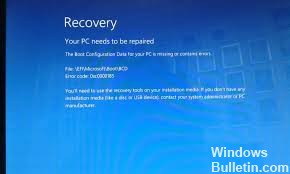
Der Fehler 0xc0000185 wird angezeigt, um anzuzeigen, dass Ihr Computersystem beim Booten nicht auf die erforderlichen Dateien des Windows-Betriebssystems auf der Festplatte zugreifen kann. Dies bedeutet lediglich, dass Ihr Computersystem nicht mit der Festplatte oder den Dateien kommunizieren kann oder dass ein Problem mit den Dateien vorliegt.
Systemwiederherstellung durchführen
Hinweis: Es wird empfohlen, wichtige Dateien und Ordner zu sichern, bevor Sie mit den folgenden Schritten fortfahren.
Setzen Sie Ihre Windows 10-Installationshalterung wieder in das Gerät ein.
Starten Sie Ihr Betriebssystem neu.
Wenn das Gerät startet, werden Sie aufgefordert, die Tasten und zu drücken, um vom Installationsmedium zu starten, und drücken Sie an dieser Stelle eine beliebige Taste auf der Tastatur.
Wählen Sie im angezeigten Fenster erneut die richtige Uhrzeit und den richtigen Tastaturtyp aus.
Gehen Sie zu "Computer reparieren" und wählen Sie "Fehlerbehebung".
Wählen Sie im Fenster Fehlerbehebung die Option Erweiterte Optionen.
Klicken Sie auf die Schaltfläche Systemwiederherstellung.
Starten Sie nach erfolgreichem Abschluss des Systemwiederherstellungsvorgangs Ihr Betriebssystem normal und prüfen Sie, ob Sie weiterhin den Fehlercode 0xc0000185 erhalten.
Aktualisierung vom April 2024:
Sie können jetzt PC-Probleme verhindern, indem Sie dieses Tool verwenden, z. B. um Sie vor Dateiverlust und Malware zu schützen. Darüber hinaus ist es eine großartige Möglichkeit, Ihren Computer für maximale Leistung zu optimieren. Das Programm behebt mit Leichtigkeit häufig auftretende Fehler, die auf Windows-Systemen auftreten können – ohne stundenlange Fehlerbehebung, wenn Sie die perfekte Lösung zur Hand haben:
- Schritt 1: Laden Sie das PC Repair & Optimizer Tool herunter (Windows 10, 8, 7, XP, Vista - Microsoft Gold-zertifiziert).
- Schritt 2: Klicken Sie auf “Scan starten”, Um Windows-Registrierungsprobleme zu finden, die PC-Probleme verursachen könnten.
- Schritt 3: Klicken Sie auf “Repariere alles”Um alle Probleme zu beheben.
Überprüfen Sie die Verbindungen des Festplattenlaufwerks Ihres Computers.
Wie bereits erwähnt, tritt der Fehlercode 0xc0000185 normalerweise durch einen losen Draht zur Festplatte auf. Sie können dies nur bestätigen und korrigieren, indem Sie auf die Festplatte zugreifen und die Kabel manuell wieder anschließen oder festziehen.
Dies kann durch Öffnen des Gehäuses Ihres Desktop-Computers erfolgen. Wenn es sich um einen Laptop handelt, müssen Sie wahrscheinlich das „Servicehandbuch“ für Ihren Laptop finden. Sie sollten in der Lage sein, das PDF Ihres Laptops zu finden, wenn Sie eine Online-Suche durchführen. Er zeigt Ihnen, wie Sie Ihren speziellen Laptop sicher öffnen können. Sie sollten auch die anderen Kabel überprüfen, während Sie gerade dabei sind.
Überprüfen Sie die Festplatte auf Fehler

Dies ist die empfohlene Lösung für Benutzer von PCs und Laptops. Es wird festgestellt, dass sogar interne Probleme auf der Festplatte diesen Fehler verursachen können.
Öffnen Sie die Eingabeaufforderung mit Administratorrechten. Drücken Sie Win + Xkey und klicken Sie auf "Eingabeaufforderung".
Geben Sie nun chkdsk / R in das Eingabefeld ein und drücken Sie die Eingabetaste.
Dieser Befehl analysiert Ihre Festplatte und korrigiert alle festgestellten Fehler. Wenn dieser Fehler vorüber ist, starten Sie Ihren Computer neu.
Wenn Sie den Computer jederzeit in einem gesunden Zustand halten, können Sie die meisten Windows-Fehler, einschließlich des 0xc0000185-Fehlers, sehr effektiv vermeiden. Es empfiehlt sich, regelmäßig einen Registry Cleaner und Optimierer zu installieren und zu verwenden.
https://www.dell.com/community/Windows-8/Help-Error-code-0xc0000185-prompt-on-my-DELL-vostro-windows-8/td-p/4566962
Expertentipp: Dieses Reparaturtool scannt die Repositorys und ersetzt beschädigte oder fehlende Dateien, wenn keine dieser Methoden funktioniert hat. Es funktioniert in den meisten Fällen gut, wenn das Problem auf eine Systembeschädigung zurückzuführen ist. Dieses Tool optimiert auch Ihr System, um die Leistung zu maximieren. Es kann per heruntergeladen werden Mit einem Klick hier

CCNA, Webentwickler, PC-Problembehandlung
Ich bin ein Computerenthusiast und ein praktizierender IT-Fachmann. Ich habe jahrelange Erfahrung in der Computerprogrammierung, Fehlerbehebung und Reparatur von Hardware. Ich spezialisiere mich auf Webentwicklung und Datenbankdesign. Ich habe auch eine CCNA-Zertifizierung für Netzwerkdesign und Fehlerbehebung.

