Aktualisiert April 2024: Erhalten Sie keine Fehlermeldungen mehr und verlangsamen Sie Ihr System mit unserem Optimierungstool. Hol es dir jetzt unter diesen Link
- Laden Sie das Reparaturtool hier.
- Lassen Sie Ihren Computer scannen.
- Das Tool wird dann deinen Computer reparieren.
Die Boot-Konfigurationsdaten Ihres PCs fehlen oder enthalten Fehler. Fehler treten auf, wenn ein Computer gestartet wird und der Windows-Start-Manager a erkennt Problem mit der Boot-Konfiguration Daten. Der Fehlercode 0xc0000454 (STATUS_INSUFFICIENT_NVRAM_RESOURCES) bedeutet, dass nicht genügend NVRAM-Ressourcen vorhanden sind, um die API zu vervollständigen. In den meisten Fällen wird dieses Problem durch einen Neustart behoben.

NVRAM oder nichtflüchtiger Arbeitsspeicher ist eine Systemkomponente, die auf Software basiert, die Startkonfigurationsdaten oder BCDs eines Betriebssystems speichert. Wenn ein Neustart das Problem nicht löst, helfen wir Ihnen bei der Lösung.
Der Fehlercode 0xc0000454 ist ein Fehler auf dem schwarzen Bildschirm, der mit dem Windows 10 Creators-Update zusammenhängt. Dieser Fehler war entweder sehr selten und einfach zu beheben oder nicht vorhanden, da fast keine Informationen darüber vorhanden sind. In Bezug auf Mitarbeiterberichte ist klar, dass das Problem nur Windows 10-Benutzer betrifft, die die neuesten Updates installiert haben.
Der Fehler 0xc0000454 wird immer angezeigt, wenn Windows 10 gestartet wird, bevor der Windows-Bildschirm angezeigt wird. Die Meldung zeigt an, dass die Startkonfigurationsdaten Ihres PCs fehlen oder Fehler enthalten. Bei der Untersuchung dieses Problems wurde festgestellt, dass das Problem mit dem Eintrag Windows Boot Manager (Bootmgr) zusammenhängt, der aus irgendeinem Grund im Speicher der Boot-Konfigurationsdaten (BCD) oder in der beschädigten Datei Boot \\ BCD fehlt.
Deaktivieren Sie den sicheren Startvorgang
Aktualisierung vom April 2024:
Sie können jetzt PC-Probleme verhindern, indem Sie dieses Tool verwenden, z. B. um Sie vor Dateiverlust und Malware zu schützen. Darüber hinaus ist es eine großartige Möglichkeit, Ihren Computer für maximale Leistung zu optimieren. Das Programm behebt mit Leichtigkeit häufig auftretende Fehler, die auf Windows-Systemen auftreten können – ohne stundenlange Fehlerbehebung, wenn Sie die perfekte Lösung zur Hand haben:
- Schritt 1: Laden Sie das PC Repair & Optimizer Tool herunter (Windows 10, 8, 7, XP, Vista - Microsoft Gold-zertifiziert).
- Schritt 2: Klicken Sie auf “Scan starten”, Um Windows-Registrierungsprobleme zu finden, die PC-Probleme verursachen könnten.
- Schritt 3: Klicken Sie auf “Repariere alles”Um alle Probleme zu beheben.
Auf PCs und Laptops der meisten Hersteller, darunter Dell, HP, Asus, Acer, Toshiba, Lenovo und andere, kann Secure Boot mithilfe der EFI-Konfigurationsfunktion deaktiviert werden, die unmittelbar nach dem Einschalten des PCs verfügbar ist. Obwohl Sie bei einigen Notebook-Marken und -Modellen Secure Boot nicht deaktivieren können, sollten die folgenden Anweisungen für die meisten Benutzer gelten.
Eingabe der UEFI-Konfiguration
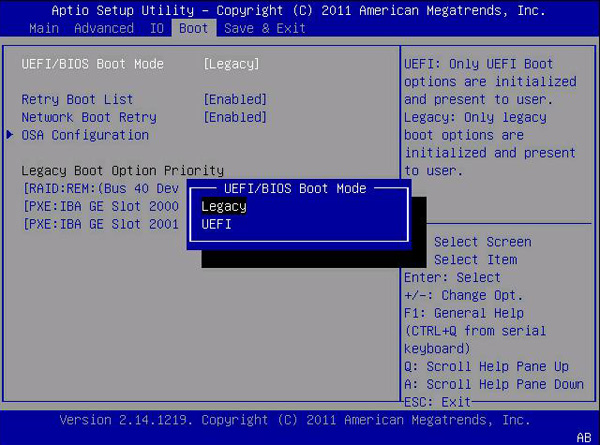
Unmittelbar nach dem Einschalten Ihres PCs können Sie eine spezielle Taste drücken, sobald das Herstellerlogo (z. B. Dell, Lenovo, HP, Toshiba, Samsung, ASUS, Acer, Gateway usw.) auf Ihrem BIOS-Bildschirmschoner angezeigt wird. Dieser Schlüssel ändert sich je nach Marke und Modell Ihres PCs von einem PC zum anderen.
Normalerweise wird unten oder oben auf dem Bildschirm eine kurze Notiz angezeigt, die angibt, welche Taste die Taste ist. Ein solcher Bildschirm wird rechts angezeigt. Beachten Sie die Legende in der oberen rechten Ecke, die angibt, dass F2 die BIOS-Konfiguration startet und F12 das Boot-Auswahlmenü anzeigt.
Einige gebräuchliche Optionen sind die Tasten F2, F8, F12 und Entf. Möglicherweise ist dies jedoch eine der anderen 100 Tasten auf Ihrer Tastatur.
Verwenden der Wiederherstellungsoption "Starthilfe" in Windows

Diese Methode wird Benutzern empfohlen, die es irgendwie schaffen, ihr System einzuschalten, und die Ursache des Fehlercodes 0xc0000454 beheben möchten. Lesen Sie die folgenden Anweisungen:
- Entfernen Sie zuerst alle externen Datenträger aus dem Gerät und starten Sie es neu, indem Sie die Ein / Aus-Tasten drücken.
- Halten Sie während des Startvorgangs die Taste F8 gedrückt, bevor das Windows-Logo angezeigt wird.
- Navigieren Sie im erweiterten Startfenster zu Repair Your Computer und drücken Sie die Eingabetaste.
- Wählen Sie das Tastaturlayout und klicken Sie auf die Schaltfläche Weiter.
- Wählen Sie im nächsten Fenster den Benutzernamen aus, geben Sie das Kennwort für diesen Benutzer ein und drücken Sie OK.
- Wählen Sie Start-Repair, wenn das Menü System Recovery Option (Systemwiederherstellungsoption) auf dem Bildschirm angezeigt wird.
- Starten Sie das System neu, wenn der Vorgang abgeschlossen ist.
https://www.msi.com/faq/notebook-1980
Expertentipp: Dieses Reparaturtool scannt die Repositorys und ersetzt beschädigte oder fehlende Dateien, wenn keine dieser Methoden funktioniert hat. Es funktioniert in den meisten Fällen gut, wenn das Problem auf eine Systembeschädigung zurückzuführen ist. Dieses Tool optimiert auch Ihr System, um die Leistung zu maximieren. Es kann per heruntergeladen werden Mit einem Klick hier

CCNA, Webentwickler, PC-Problembehandlung
Ich bin ein Computerenthusiast und ein praktizierender IT-Fachmann. Ich habe jahrelange Erfahrung in der Computerprogrammierung, Fehlerbehebung und Reparatur von Hardware. Ich spezialisiere mich auf Webentwicklung und Datenbankdesign. Ich habe auch eine CCNA-Zertifizierung für Netzwerkdesign und Fehlerbehebung.

