Aktualisiert April 2024: Erhalten Sie keine Fehlermeldungen mehr und verlangsamen Sie Ihr System mit unserem Optimierungstool. Hol es dir jetzt unter diesen Link
- Laden Sie das Reparaturtool hier.
- Lassen Sie Ihren Computer scannen.
- Das Tool wird dann deinen Computer reparieren.
Dieser Fehler tritt auf, wenn Sie versuchen, auf eine bestimmte Datei zuzugreifen, um diese zu löschen, umzubenennen oder zu öffnen. Wenn Sie eine Datei auf Ihrem Computer finden und anzeigen können, sollten Sie logischerweise auch freien Zugriff darauf haben. Dieser seltsame Fehler tritt jedoch auf und Sie können mit dieser Datei nichts anfangen.
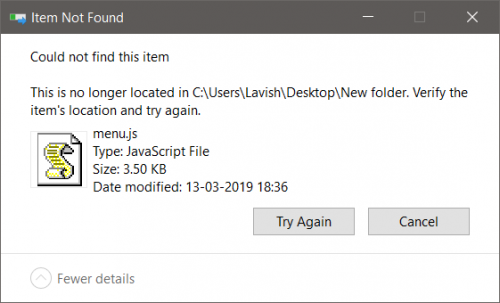
Dies passiert manchmal bei Dateien, die von Drittanbietern erstellt wurden, weil die Dateierweiterung nicht korrekt definiert ist. Es gibt auch andere unklare Ursachen. Befolgen Sie die verschiedenen Methoden in diesem Artikel, um die Datei entweder erfolgreich zu löschen, da Benutzer dies am liebsten tun möchten.
Verursachen
Die Datei oder der Ordner enthält ungültige Zeichen. Dies kann manchmal vorkommen, wenn Sie Dateien von einem anderen Betriebssystem herunterladen.
Ein bekannter Grund ist, dass die Erweiterung von Dateien, die von Anwendungen von Drittanbietern erstellt wurden, möglicherweise nicht eindeutig definiert ist, sodass der Datei-Explorer sie möglicherweise nicht nachverfolgen kann. Wir können jedoch nicht davon ausgehen, dass dies die einzige Ursache ist. Behalten Sie beim Umschalten auf Auflösung nur die Datei im Auge, die vom Datei-Explorer nicht gefunden, aber mit Command Pro überwacht werden kann.
Löschen Sie die Datei oder den Ordner an der Eingabeaufforderung

- Halten Sie die Umschalttaste gedrückt und klicken Sie mit der rechten Maustaste auf die Datei oder den Ordner.
- Wählen Sie im Kontextmenü Als Pfad kopieren.
- Öffnen Sie ein Eingabeaufforderungsfenster (cmd.exe).
- Geben Sie den folgenden Befehl ein, um das Element zu löschen:
Wenn es eine Datei ist:
del [Laufwerk: \ Pfad \ Dateiname]
Wenn es ein Ordner ist:
rd / s / q [Ordnerpfad].
Benennen Sie einen Ordner oder eine Datei um
Dies wird hauptsächlich durch nicht unterstützte Zeichen in Datei- oder Ordnernamen verursacht, ob Sie es glauben oder nicht. Auch wenn es etwas umständlich erscheint, kann Windows nicht auf Dateien zugreifen, die es nicht lesen kann. Daher kann das Vorhandensein eines unangenehmen Zeichens oder Buchstabens Erstellen Sie Dateipfadfehler und verhindern, dass Sie den Ordner oder die Datei löschen.
Aktualisierung vom April 2024:
Sie können jetzt PC-Probleme verhindern, indem Sie dieses Tool verwenden, z. B. um Sie vor Dateiverlust und Malware zu schützen. Darüber hinaus ist es eine großartige Möglichkeit, Ihren Computer für maximale Leistung zu optimieren. Das Programm behebt mit Leichtigkeit häufig auftretende Fehler, die auf Windows-Systemen auftreten können – ohne stundenlange Fehlerbehebung, wenn Sie die perfekte Lösung zur Hand haben:
- Schritt 1: Laden Sie das PC Repair & Optimizer Tool herunter (Windows 10, 8, 7, XP, Vista - Microsoft Gold-zertifiziert).
- Schritt 2: Klicken Sie auf “Scan starten”, Um Windows-Registrierungsprobleme zu finden, die PC-Probleme verursachen könnten.
- Schritt 3: Klicken Sie auf “Repariere alles”Um alle Probleme zu beheben.
Natürlich können Sie keine nicht unterstützten Zeichen oder Buchstaben verwenden, um Dateien oder Ordner zu benennen. Dies gilt jedoch nicht für heruntergeladene Dateien oder Dateien, die Sie von anderen Systemen übertragen.
Starten Sie im abgesicherten Modus.
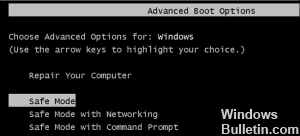
ein. Drücken Sie Windows + R auf der Tastatur.
b. Geben Sie im Fenster Ausführen "MSCONFIG" ein und klicken Sie auf "OK".
c. Klicken Sie auf die Registerkarte Boot.
d. Wählen Sie unter "Startoptionen" die Option "Sicherer Start".
e. Wählen Sie den Modus für den sicheren Start aus, indem Sie eine der Optionen im Feld "Sicherer Start" markieren:
Wählen Sie 'Minimal'.
f. Klicken Sie auf OK und starten Sie Ihren PC neu.
Erstellen Sie einen temporären Ordner
Sie können auch versuchen, einen neuen Ordner zu erstellen, die ungeraden Dateien / Ordner in den neuen Ordner zu ziehen und diesen neu erstellten Ordner mit den darin enthaltenen Dateien zu löschen. Aus irgendeinem Grund werden Dateien beim Verschieben aus ihrem aktuellen Ordner wieder löschbar.
FAZIT
Dieser Fehler trat häufig bei Benutzern mit Dateien auf, die normalerweise mit Software von Drittanbietern erstellt wurden. Dieser Fehler macht es im Wesentlichen unmöglich, mit diesen Dateien zu arbeiten, wenn sie im Explorer sichtbar sind. Mögen die in diesem Artikel beschriebenen Lösungen Ihnen bei der Lösung dieses Problems helfen.
Expertentipp: Dieses Reparaturtool scannt die Repositorys und ersetzt beschädigte oder fehlende Dateien, wenn keine dieser Methoden funktioniert hat. Es funktioniert in den meisten Fällen gut, wenn das Problem auf eine Systembeschädigung zurückzuführen ist. Dieses Tool optimiert auch Ihr System, um die Leistung zu maximieren. Es kann per heruntergeladen werden Mit einem Klick hier

CCNA, Webentwickler, PC-Problembehandlung
Ich bin ein Computerenthusiast und ein praktizierender IT-Fachmann. Ich habe jahrelange Erfahrung in der Computerprogrammierung, Fehlerbehebung und Reparatur von Hardware. Ich spezialisiere mich auf Webentwicklung und Datenbankdesign. Ich habe auch eine CCNA-Zertifizierung für Netzwerkdesign und Fehlerbehebung.

